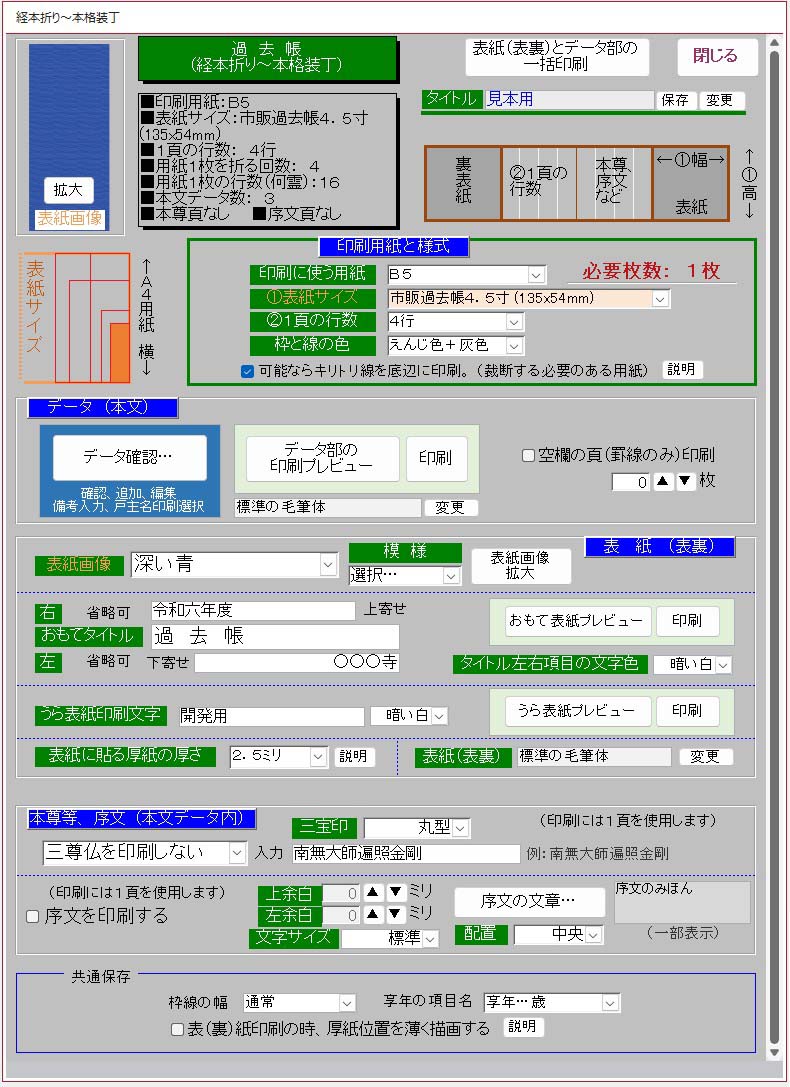●過去帳や新亡帳を印刷する手順
- 本格過去帳、または新亡帳メニューを開きます。メニューは以下の4個所にあります。
・過去帳 → 印刷内。 過去帳 → 入力 → 印刷内。 住所録 → 入力 → 印刷内。
・過去帳 → 印刷内の新亡帳
- 過去帳 → 印刷で本格過去帳メニューを開いた場合のみ、本文データ(戒名データ)が入っていません。
最初に「データ確認…」ボタンをクリックし、「追加…」ボタンでデータを追加してください。
- 「データ確認…」ボタンでデータを確認します。
ここでは備考入力、戸主名の表紙有無、並び順等を編集できます。他のデータ(戒名等)も編集可能です。空欄の追加もできます。
(ここで編集しても過去帳に影響しません。)
- メニュー内「①表紙サイズ」、「印刷に使う用紙」、「表紙画像」を選択します。
おもてタイトル、うら表紙印刷文字、、等も確認します。
表紙画像はメニュー内では縮小して表示されているので柄などが分かりません。「拡大」「表紙画像拡大」ボタンで表紙画像を大きく表示し選択できます。
必要があれば、「本尊等、序文(本文データ内)」にて、本尊等の印刷有無、三宝印の印刷有無、序文(画像)の入力等、、をします。
- データ部の仕上がりを確認します。
「データ部の印刷プレビュー」ボタンをクリックします。
本尊等の印刷、序文(画像)を印刷する場合、特にその位置や仕上がりをチェックします。
特に序文に文字を入力している場合、入力時の文字位置や折り返し位置が違うのでここでチェックします。
- おもて表紙の仕上がりを確認します。
おもてタイトルのチェック。その左右に文字を入力している場合、文字色もチェックします。
(表紙画像によって文字色が目立たなかったりするので要チェック)
- うら表紙の仕上がりを確認します。(おもて表紙と同様)
- 印刷
印刷は、「表紙とデータ部の一括印刷」と、おもて表紙、裏表紙それぞれで「印刷」する方法があります。
仕上がりは同じです。
それと、 「空欄の頁(罫線)印刷」にチェックを入れると、罫線のみの本文を印刷できます。
裏表紙へ本文を貼り付けの時、最終が谷折りになっていない時に必要分を切り取り貼付けし利用もできます。
●保存リストについて
「保存」ボタンで名前を付けて保存すると、メニューを開く時に「保存タイトル」から選択して開くことが出来ます。
「保存タイトル」は以下の3つに分けて表示されます。
- 過去帳 → 入力 → 印刷内。 住所録 → 入力 → 印刷内。
- 過去帳 → 印刷内
- 過去帳 → 印刷内の新亡帳
つまり、2.で保存したタイトルは、1.での「保存タイトル」には表示されません。
●
→印刷に使う用紙の説明はこちら