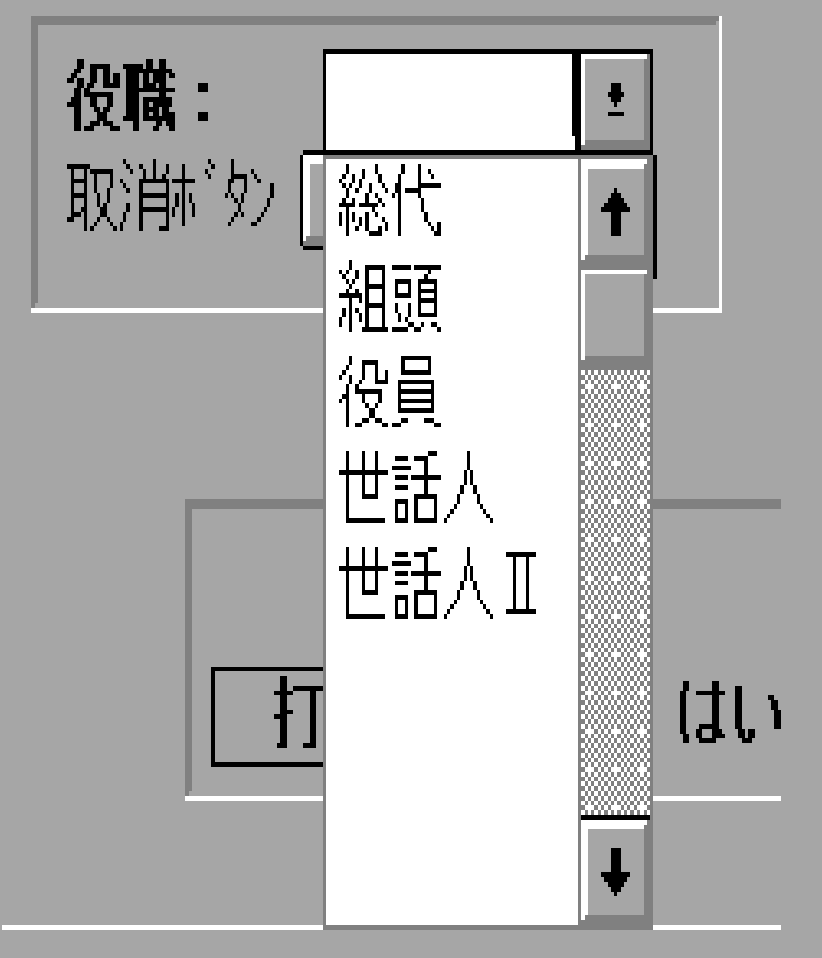俻仌俙廤
[栠傞]
亙丂栚丂師丂亜
廧丂丂強丂丂榐
擖椡偟偨弴偱僨乕僞偺擖椡傪偟偨偄
暲傃弴偺曄峏偼僩僢僾儊僯儏乕偱偟偐偱偒側偄丠
暲傃弴傪帺暘偱寛傔偨偄
廧強侾弴偵柤曤報嶞偟偨偄
俁儁乕僕傔偩偗報嶞偟偨偄
俉儁乕僕偐傜侾俀傌乕僕傑偱傪報嶞偟偨偄
嵅摗仜仜偝傫偐傜楅栘倃倃偝傫傑偱傪報嶞偟偨偄
栶堳偩偗傪僞僢僋報嶞偟偨偄
憤戙偐傜栶堳傑偱傪僞僢僋報嶞偟偨偄
僠僃僢僋傪偄傟偰側偄恖傪報嶞偟偨偄
侾恖偺廧強巵柤偱僞僢僋慡柺偵報嶞偟偨偄
抙壠偵尷傜偢擖椡僨乕僞慡偰傪報嶞偟偨偄
抙壠埲奜偺僨乕僞傪報嶞偟偨偄
挿俁晻摏報嶞
梄曋嬊偺怳懼梡巻偵報嶞
[慻暘偗]僐儞儃儃僢僋僗偱昞帵偝傟傞僨乕僞傪憹傗偟偨偄
[捠抦曽朄]崁栚偭偰壗丠
[曥採偺桳柍]崁栚偭偰壗丠
[懪斞暷]崁栚偭偰壗丠
擖椡僼僅乕儉偺僒僀僘傪戝偒偔偟偨偄
僠僃僢僋偺僞僀僩儖傪曄峏偟偨偄
慻暘偗侾偺僞僀僩儖傪曄峏偟偨偄
柤曤庬椶偺"怣幰"傪"怣搆"偵曄峏偟偨偄
夁丂丂嫀丂丂挔
拞堿昞偼偳偙偱報嶞偡傞偺丠
屗庡柤晄柧偺夁嫀挔僨乕僞傪報嶞偟偨偄
屄恖偺夁嫀挔傪報嶞偟偨偄
抙壠偵夁嫀挔彂偒傪棅傑傟偨
屆偄僨乕僞偱屗庡柤偑暘偐傜側偄
夲柤傪専嶕偟偨偄
"摽"偲偄偆帤傪娷傓夲柤傪尒偨偄
"堦榊"偲偄偆柤慜偵娭學偟偰偄傞僨乕僞傪扵偟偰偄傞
屗庡柤"楅栘堦榊"壠偺夁嫀挔僨乕僞傪専嶕偟偨偄
廳暋偟偰偄傞夲柤傪挷傋偨偄
擭丂夞丂張丂棟
擭夞孞弌昞亙挘弌梡亜偺巊偄曽
擭夞孞弌昞亙僼傽僀儖梡亜偺巊偄曽
庤尦偵抲偔嶲徠梡擭夞僨乕僞
擭夞捠抦偺暥彂愝掕偺巇曽
擭夞捠抦偺屗庡暲傃弴
擭夞捠抦偺報嶞寧斖埻
擭夞捠抦偺晹暘報嶞
偦 偺 懠
乽乿乽鷊乿偺帤傪巊偄偨偄
儚乕僾儘側偳偱偺僴僈僉報嶞偺僥僗僩梡巻
僶僢僋傾僢僾偲暅媽偵偮偄偰
仭廧強榐仭
仧暲傃弴
仠擖椡偟偨弴偱僨乕僞偺擖椡傪偟偨偄
廧強榐僩僢僾儊僯儏乕偺暲傃弴偱丄擖椡弴傪慖戰偟偰偐傜丄柤曤擖椡儃僞儞傪墴偟偰擖椡傪巒傔傑偡丅
仠暲傃弴偺曄峏偼僩僢僾儊僯儏乕偱偟偐偱偒側偄丠
擖椡僼僅乕儉撪偱傕暲傃弴傪僋儕僢僋偡傞偲慖戰偱偒傑偡丅僩僢僾儊僯儏乕偱偺暲傃弴偺巜掕偼丄柤曤擖椡丄報嶞丄僥僉僗僩曄姺偺暲傃弴偵斀塮偝傟傑偡丅暲傃弴偵偮偄偰偼暲傃弴愢柧儃僞儞傪墴偟偰僿儖僾傪嶲徠偟偰壓偝偄丅
仠暲傃弴傪帺暘偱寛傔偨偄
暲傃弴僐儞儃儃僢僋僗撪偺暲傃弴偱偼側偔丄帺暘偱峫偊偨暲傃弴偵偟偨偄応崌丄
擖椡僼僅乕儉撪偺乽昞帵斣崋乿崁栚偵惍楍偝偣偨偄弴偵斣崋傪擖椡偟偰丄暲傃弴傪乽昞帵斣崋乿偵偟偰巊梡偟傑偡丅乽楢斣帺摦擖椡乿儃僞儞傪墴偡偲丄僼僅乕儉偑奐偒徻偟偄愢柧偑偁傝傑偡丅乽愢柧乿儃僞儞傪墴偟偰嶲徠壓偝偄丅
仧報嶞
仠廧強侾弴偵柤曤報嶞偟偨偄
僩僢僾儊僯儏乕偱偺[暲傃弴]傪廧強侾偵巜掕偟偰丄報嶞儃僞儞傪墴偟丄栚揑偺報嶞傪幚峴偟傑偡丅
仠俁儁乕僕傔偩偗報嶞偟偨偄
偙偙偱偼丄僞僢僋報嶞傪椺偵偟傑偡乮奺報嶞偲傕嫟捠偱偡乯丅
僞僢僋報嶞偺僾儗價儏乕儃僞儞傪墴偟傑偡丅儊僯儏乕僶乕乮夋柺忋乯偺僼傽僀儖(F)丂亅丂報嶞(P)
傪慖戰偟傑偡丅報嶞儊僯儏乕偑昞帵偝傟傞偺偱丄報嶞斖埻撪偺報嶞偡傞儁乕僕傪慖戰偟丄奐巒儁乕僕傪擖椡偡傞丅乮壓婰偺傛偆偵乯
[ 3]儁乕僕偐傜丂[ 3]儁乕僕傑偱
俷俲儃僞儞傪墴偡偲報嶞偑奐巒偝傟丄俁儁乕僕栚偩偗偑報嶞偝傟傑偡丅
仠俉儁乕僕偐傜侾俀傌乕僕傑偱傪報嶞偟偨偄
慜弎偺摎偊傪嶲峫偵偟偰壓偝偄丅儁乕僕悢偼壓婰偺傛偆偵擖椡偟傑偡丅
[ 8]儁乕僕偐傜丂[12]儁乕僕傑偱
仠嵅摗仜仜偝傫偐傜楅栘倃倃偝傫傑偱傪報嶞偟偨偄
報嶞儊僯儏乕偺[報嶞斖埻]撪偺[晹暘報嶞]偵僠僃僢僋傪擖傟傑偡丅擖椡売強偵堏摦偟傑偡偐傜丄偦偙偵奐巒巵柤偲廔椆巵柤傪擖椡偟傑偡乮拲丗僼儕僈僫偱偼偁傝傑偣傫乯丅師偵栚揑偺僾儗價儏乕儃僞儞偱妋擣偟偰丄報嶞儃僞儞傪墴偟丄報嶞傪奐巒偟傑偡丅
仠栶堳偩偗傪僞僢僋報嶞偟偨偄
報嶞儊僯儏乕偺[報嶞斖埻]撪偺[徻嵶...]儃僞儞傪墴偡偲徻嵶愝掕僼僅乕儉偑奐偒傑偡丅[崁栚柤]偱栶怑傪慖戰偡傞偲丄僐儞儃俛俷倃偑慖戰壜擻偵側傝傑偡丅偦偺拞偺乽栶堳乿傪慖戰偟丄妋擣儃僞儞偱僨乕僞傪妋擣偟娫堘偄偑側偐偭偨傜愝掕廔椆儃僞儞偱徻嵶愝掕僼僅乕儉傪暵偠傑偡丅報嶞儊僯儏乕偵栠傞偺偱丄僞僢僋報嶞儃僞儞偱報嶞偟傑偡丅
仸栶怑棑偵乽栶堳乿偑偁傝乮壓恾嶲徠乯丄偦傟傪慖戰偟偨僨乕僞偑偁傞帠傪慜採偲偟偰偄傑偡丅
仠憤戙偐傜栶堳傑偱傪僞僢僋報嶞偟偨偄
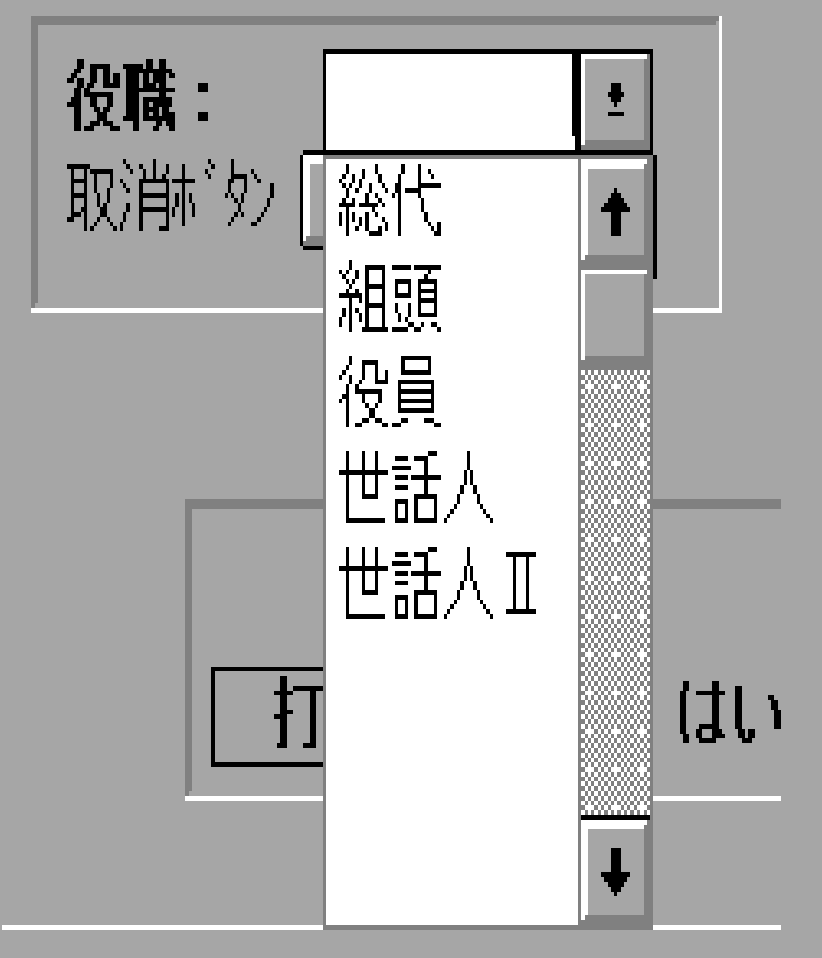
乮栶怑僐儞儃儃僢僋僗傪奐偄偨偲偒丄嵍恾偺傛偆偵側偭偰偄傞帠偲偟傑偡丅乯
慜偺摎偊偺傛偆偵[徻嵶...]偱栶怑傪慖戰偟僐儞儃俛俷倃傪慖戰壜擻偵偟傑偡丅
僐儞儃俛俷倃撪偺[斖埻巜掕]偺僠僃僢僋傪擖傟傞偲丄奐巒丗廔椆傪擖椡偱偒傞傛偆偵側傝傑偡丅
奐巒丗偵憤戙丄廔椆丗偵栶堳傪慖戰偟傑偡丅妋擣儃僞儞傪墴偡偲丄乽憤戙丄慻摢丄栶堳乿偺僨乕僞偑昞帵偝傟傞偼偢偱偡丅偙傟埲崀偼慜偺摎偊偲摨條偱偡丅
仠僠僃僢僋傪偄傟偰側偄恖傪報嶞偟偨偄
報嶞儊僯儏乕偺[報嶞斖埻]撪偺[僠僃僢僋]傪慖戰偡傞偲丄10屄偺[僠僃僢僋]偑擖椡壜擻偵側傝傑偡丅栚揑偺僠僃僢僋崁栚偵僠僃僢僋傪擖傟丄[僠僃僢僋偟側偄僨乕僞傪報嶞]偺僠僃僢僋傪擖傟傑偡丅偁偲偼丄栚揑偺報嶞乛僾儗價儏乕儃僞儞傪墴偟傑偡丅
仠侾恖偺廧強巵柤偱僞僢僋慡柺偵報嶞偟偨偄
報嶞儊僯儏乕偱偼側偔丄柤曤擖椡撪偺報嶞儃僞儞偱壜擻偱偡丅
柤曤擖椡僼僅乕儉偱報嶞偟偨偄僨乕僞傪昞帵偝偣傑偡乮僼儕僈僫専嶕傪巊梡偡傞偲曋棙偱偡乯丅柤曤擖椡僼僅乕儉忋晹偵偁傞報嶞儃僞儞傪墴偟傑偡丅[摨堦埗柤偺報嶞]儃僞儞傪墴偟丄枃悢(僞僢僋梡巻)傪擖椡偟報嶞偟傑偡丅
仠抙壠偵尷傜偢擖椡僨乕僞慡偰傪報嶞偟偨偄
報嶞儊僯儏乕偺[柤曤斖埻]撪偺[慡柤曤]傪僠僃僢僋偟偰偐傜丄栚揑偺報嶞傪幚峴偡傞帠偱壜擻偱偡丅
偙偺応崌丄暲傃弴偼僼儕僈僫弴偵側傝傑偡丅傑偨丄奺柤曤偺庬椶枅偵報嶞偝傟傑偡丅
仠抙壠埲奜偺僨乕僞傪報嶞偟偨偄
椺偊偽丄怣幰偺僨乕僞傪報嶞偡傞応崌....
廧強榐僩僢僾儊僯儏乕偺[柤曤偺庬椶]偱怣幰傪慖戰偟傑偡丅師偵報嶞儃僞儞傪墴偟偰壓偝偄丅報嶞儊僯儏乕塃忋偵乽怣幰乿偲昞帵偝傟丄怣幰傪懳徾偵偟偨報嶞偱偁傞偙偲偑暘偐傝傑偡丅
仠挿俁晻摏報嶞
挿俁晻摏乮120亊235噊乯偵埗柤傪報嶞偟傑偡丅
嵎弌恖乮暋悢搊榐壜擻乯傪報嶞弌棃傑偡偐傜丄偪傚偭偲偟偨梡搑偵棙梡偱偒傑偡丅
廲彂偒丄墶彂偒偑偁傝丄偦傟偧傟儗僀傾僂僩偑堘偄傑偡丅廲彂偒偼僼僅乕儅儖梡丄墶彂偒偼屄恖偺嵎弌恖偺帪偵嵟揔偱偡丅
傑偨丄埗柤丒嵎弌恖晹暘偺廧強丄巵柤偺僼僅儞僩傪曄峏偱偒傑偡丅廲彂偒偵偼栄昅傪丄墶彂偒偵偼柧挬傗娵僑僔僢僋丄儁儞帤側偳怓乆偲曄峏偟偰傒偰壓偝偄丅
嵎弌恖傪埻傓榞偺恾暱傕係庬椶梡堄偝傟偰偄傑偡丅帺暘愱梡偺晻摏僗僞僀儖傪娙扨偵嶌惉壜擻偱偡丅
報嶞偼丄俀庬椶偺曽朄偑偁傝傑偡丅
俙乯廧強榐儊僯儏乕 仺 報嶞乮埗柤乯 仺 晻摏挿俁報嶞
俛乯廧強榐擖椡僼僅乕儉 仺 報嶞 仺 晻摏挿俁報嶞乮侾審梡乯
俙乯偼廧強榐偺捠忢偺報嶞偺傛偆偵丄傑偲傑偭偨検傪梄憲偡傞帪偵巊梡偟傑偡丅俛乯偼乮侾審梡乯偲偁傞傛偆偵丄慖戰拞偺僨乕僞傪侾審偢偮報嶞幚峴偟傑偡丅偛偔彮検偺報嶞梡偱偡丅
戝検偺梄憲偵偼崱傑偱捠傝憢晅偒晻摏傗丄僞僢僋僔乕儖偑岦偄偰偄傑偡丅敪憲検偑偦傟傎偳側偄帪偵偼丄埲奜偲曋棙側偺偱偛巊梡偟偰傒偰壓偝偄丅
乮両拲堄両 屆偄宆偺僾儕儞僞乕偱偼晻摏報嶞偱偒側偄応崌偑偁傝傑偡丅乯
仠梄曋嬊偺怳懼梡巻偵報嶞
梄曋嬊偺怳懼梡巻偵報嶞偟傑偡丅怳懼梡巻偼侾嶜俆侽枃捲傝偵側偭偰偄傑偡丅報嶞慜偵侾枃侾枃偼偢偟偰僶儔偟偰壓偝偄丅報嶞偼丄壓婰偺応強偵偁傝傑偡丅
廧強榐儊僯儏乕 仺 報嶞乮偦偺懠乯 仺 怳懼梡巻報嶞
埲壓偺報嶞偑壜擻偱偡丅
丒 壛擖幰偺僨乕僞偩偗報嶞乮岥嵗斣崋丄壛擖幰柤乯
丒 嬥妟傪報嶞
丒 暐崬恖偵廧強榐偺僨乕僞傪報嶞
乮両拲堄両 屆偄宆偺僾儕儞僞乕偱偼晻摏報嶞偱偒側偄応崌偑偁傝傑偡丅乯
仧擖椡
仠[慻暘偗]僐儞儃儃僢僋僗偱昞帵偝傟傞僨乕僞傪憹傗偟偨偄
柤曤擖椡僼僅乕儉撪偺僆僾僔儑儞儃僞儞亅慻暘偗僨乕僞偺捛壛乛廋惓儃僞儞傪墴偡偲愝掕僼僅乕儉偑奐偒傑偡偺偱丄偙偙偱捛壛乛廋惓偟傑偡丅偙偺婡擻偼丄僩僢僾儊僯儏乕偺僆僾僔儑儞偵傕偁傝傑偡丅
仠[捠抦曽朄]崁栚偭偰壗丠
岇帩旓側偳傪敪憲偡傞帪偺庤抜偵昁梫偱偁傟偽巊梡偟傑偡丅敪憲帠柋偺嵺丄慡堳梄憲偱偁傟偽丄偙偺崁栚偼昁梫偱偼偁傝傑偣傫丅
仠[曥採偺桳柍]崁栚偭偰壗丠
岇帩旓側偳偺廤嬥傪偡傞嵺丄暓偝傫偺桳傞壠偲柍偄壠偲偱嬥妟偑堘偆側偳丄嬫暿偡傞昁梫偑偁傞応崌偵巊梡偟傑偡丅
仠[懪斞暷]崁栚偭偰壗丠
岇帩旓廤嬥偺嵺丄懪斞暷傪捀懻偡傞応崌巊梡偟傑偡丅
偨偩偟丄曥採偺桳柍亖懪斞暷偺桳柍偺応崌丄偙偺崁栚偼昁梫偁傝傑偣傫丅捠忢僀僐乕儖側偺偱丄巊梡偟側偄偲巚傢傟傑偡丅
巹偺応崌丄懪斞暷傪偍嬥偱捀懻偡傞壠偲丄偍暷偱捀懻偡傞壠偲偁傞偺偱丄偦傟偺嬫暿偵巊梡偟偰偄傑偡丅
仠擖椡僼僅乕儉僒僀僘傪戝偒偔偟偨偄
乮僼僅乕儉偺僒僀僘傪曄峏偡傞曽朄嶲徠乯
忋婰偺儁乕僕偺乮働乯偺晹暘傪僪儔僢僌偟偰僼僅乕儉僒僀僘傪奼戝弅彫弌棃傑偡丅
乮僼僅乕儉偺墢偺晹暘偱丄儅僂僗億僀儞僞偑椉栴報偵側傞偲偙傠側傜丄偳偙偱傕椙偄偺偱偡偑丄丄丅乯
傑偨丄暥帤僒僀僘傪戝偒偔偟偨偄応崌偼丄Windows偺愝掕傪巊梡偟傑偡丅
Windows婲摦夋柺偱丄傾僀僐儞偺柍偄嬻偄偰偄傞応強傪儅僂僗偱塃僋儕僢僋偟丄昞帵偝傟傞儊僯儏乕偐傜僾儘僷僥傿乕傪慖戰偟傑偡丅
夋柺偺僾儘僷僥傿乕僂傿儞僪僂偑昞帵偝傟傑偡偺偱丄乽僼僅儞僩僒僀僘乿崁栚傪扵偟傑偡丅
乮Windows
XP偺応崌丄僨僓僀儞丒僞僽撪偵偁傝傑偡乯
弶婜抣偱偼丄乽昗弨乿偵側偭偰偄傑偡丅偙偙傪乽戝偒偄僼僅儞僩乿偵偟傑偡丅
乮徻嵶愝掕偱偼億僀儞僩偱巜掕壜擻偱偡丅乯
偙傟偱丄暥帤僒僀僘偑戝偒偔側傝傑偡丅偨偩偟丄偁傑傝戝偒偔偡傞偲丄暥帤偑塀傟偨傝偼傒弌偟偨傝偟傑偡丅
仧僆僾僔儑儞
仠僠僃僢僋偺僞僀僩儖傪曄峏偟偨偄
廧強榐僩僢僾儊僯儏乕丂亅丂僆僾僔儑儞丂亅丂乽僠僃僢僋柤偺曄峏乿儃僞儞傪墴偡偲丄愝掕僼僅乕儉偑奐偒傑偡偺偱曄峏偟偰壓偝偄丅
仠慻暘偗侾偺僞僀僩儖傪曄峏偟偨偄
廧強榐僩僢僾儊僯儏乕丂亅丂僆僾僔儑儞丂亅丂乽慻暘1,2,3偺崁栚柤曄峏乿儃僞儞傪墴偡偲丄愝掕僼僅乕儉偑奐偒傑偡偺偱曄峏偟偰壓偝偄丅
仠柤曤庬椶偺"怣幰"傪"怣搆"偵曄峏偟偨偄
廧強榐僩僢僾儊僯儏乕丂亅丂僆僾僔儑儞丂亅丂乽柤曤庬椶偺捛壛乛廋惓乿儃僞儞傪墴偟傑偡丅愝掕僼僅乕儉偑奐偒傑偡偺偱丄尰嵼"怣幰"偺晹暘傪"怣搆"偵曄峏偟傑偡丅
仭夁嫀挔仭
仧報嶞
仠屗庡柤晄柧偺夁嫀挔僨乕僞傪報嶞偟偨偄
夁嫀挔僩僢僾儊僯儏乕丂亅丂報嶞丂亅丂堦棗昞...丂偱報嶞儊僯儏乕傪昞帵偝偣傑偡丅報嶞斖埻偺[徻嵶...]儃僞儞傪墴偡偲丄徻嵶愝掕僼僅乕儉偑昞帵偝傟傞偺偱丄崁栚柤偵屗庡柤乮僼儕僈僫乯傪慖戰偟丄偦偺壓偺[柍婰擖偺僨乕僞]偵僠僃僢僋傪擖傟傑偡丅
妋擣儃僞儞偱妋擣偟偨傜丄愝掕廔椆儃僞儞偱報嶞僼僅乕儉偵栠傝傑偡丅師偵堦棗昞報嶞儃僞儞傪墴偟偰報嶞傪奐巒偟傑偡丅
仠屄恖偺夁嫀挔傪報嶞偟偨偄
夁嫀挔僩僢僾儊僯儏乕丂亅丂報嶞丂亅丂屗庡暿...丂偱報嶞儊僯儏乕傪昞帵偝偣傑偡丅[夁嫀挔撪偺暲傃弴]傪乽擭乿偵偟傑偡丅[報嶞斖埻]撪偺[晹暘報嶞]偺僠僃僢僋傪擖傟傑偡丅屗庡僼儕僈僫偑慖戰偱偒傞傛偆偵側傝傑偡偐傜丄報嶞偟偨偄屗庡柤傪慖戰偟傑偡丅
儊儌傪尒偣偨偔側偄応崌丄[儊儌傪報嶞偟側偄乮抙壠攝晍帪側偳乯]偵僠僃僢僋傪擖傟傑偡丅
師偵僾儗價儏乕偱妋擣屻丄報嶞儃僞儞傪墴偟偰報嶞偟傑偡丅
仠抙壠偵夁嫀挔彂偒傪棅傑傟偨
捠忢丄嵼壠梡偺夁嫀挔偼侾擔偐傜俁侾擔傑偱偺擔弴偵彂偒崬傓傛偆偵側偭偰偄傑偡丅抙壠娗棟偱僨乕僞傪報嶞偡傞帠偱丄暲傃弴偱摢傪擸傑偡偙偲偼柍偔側傝傑偡丅
憖嶌庤弴偼丄慜偺幙栤偺乽屄恖偺夁嫀挔傪報嶞偟偨偄乿偲摨條偱偡丅
堘偆売強偼丄[夁嫀挔撪偺暲傃弴]傪乽擔乿偵偡傞帠偩偗偱偡丅
偙傟偩偗偱丄報嶞偝傟傞僨乕僞偼丄擔弴偵側傝傑偡丅傑偨丄摨偠擔偵暋悢偺僨乕僞偑偁傞応崌偼屆偄弴偵暲傃傑偡偐傜丄壗偺曄峏傕昁梫側偔丄偦偺傑傑壓彂偒僨乕僞偵側傝傑偡丅
乮拲堄丗偙偺婡擻傪巊梡偡傞偵偼夁嫀挔僨乕僞傪慡偰擖椡偟偰偄側偗傟偽側傝傑偣傫乯
仠廳暋偟偰偄傞夲柤傪挷傋偨偄
僩僢僾儊僯儏乕 仺 夁嫀挔 仺 報嶞丂撪偺乽夲柤廳暋僨乕僞報嶞乿僞僽撪偺丄乽報嶞乿乽僾儗價儏乕乿傪巊梡偟傑偡丅
擖椡僨乕僞偑憹偊偰偔傞偲丄俀搙摨偠僨乕僞傪擖椡偟偰偟傑偆儈僗偑弌偰偒傑偡丅
忋婰偺婡擻傪棙梡偡傞偲丄娙扨偵摨偠夲柤傪挷傋傞偙偲偑弌棃傑偡丅
夲柤偑摨偠偱傕丄懎柤丄惱嫀擭丄側偳偑堘偆応崌偼丄暿偺僨乕僞偱偡偟丄偦傟傜偑慡偔摨偠側傜廳暋偟偰擖椡偟偰偄傞帠偑暘偐傝傑偡丅
仧専嶕
仠屆偄僨乕僞偱屗庡柤偑暘偐傜側偄
庤偑偐傝傪媮傔偰専嶕婡擻偱扵偟傑偡丅
傑偢丄懎柤傪[愭慶柤専嶕]偱専嶕偟偰傒傑偡丅奩摉僨乕僞偑偁偭偨傜丄堦棗昞帵偺拞偐傜丄廧強丄擭戙傪庤偑偐傝偵奩摉僨乕僞偐偳偆偐敾抐偟傑偡丅乮廧強榐偱愭慶柤傪擖椡偟偰偄側偗傟偽嶲峫偵側傝傑偣傫乯
偦偺懠偵丄[専嶕]儃僞儞偱丄専嶕僼僅乕儉傪昞帵偝偣丄懎柤傪擖椡偟丄乽懕暱丄巵柤丄儊儌乿崁栚傪僠僃僢僋偟堦棗昞帵偝偣丄奩摉僨乕僞偑偁傞偐挷傋傞曽朄傕偁傝傑偡丅乮専嶕偵偮偄偰偺徻偟偄曽朄偼屻弎偺幙栤傪嶲峫偵偟偰壓偝偄乯
仠夲柤傪専嶕偟偨偄
夁嫀挔擖椡僼僅乕儉撪偺専嶕儃僞儞偱丄専嶕僼僅乕儉傪昞帵偝偣傑偡丅
乽専嶕偡傞暥帤楍傪擖椡偟偰壓偝偄乿棑偵専嶕偟偨偄夲柤傪擖椡偟傑偡丅乮偙偺帪丄報嶞斖埻偺晹暘堦抳偵僠僃僢僋偑擖偭偰偄傟偽丄夲柤偺堦晹暘傪擖椡偡傞帠偱丄偦偺暥帤傪巊梡偟偰偄傞慡偰偺夲柤傪専嶕偱偒傑偡丅乯
師偵幚峴儃僞儞傪墴偡偐丄堦棗昞儃僞儞傪墴偡偐偱丄摦嶌偑堘偄傑偡丅
幚峴儃僞儞傪墴偡偲丄奩摉偺僨乕僞傪侾偮偢偮偙傟偱椙偄偐恞偹偰偒傑偡丅"偼偄"儃僞儞傪墴偡偲丄偦偺僨乕僞偵堏摦偟丄"偄偄偊"儃僞儞傪墴偡偲師偺奩摉僨乕僞傪扵偟傑偡丅
堦棗昞儃僞儞傪墴偡偲丄奩摉偡傞僨乕僞傪堦棗昞偵傑偲傔偰尒傞偙偲偑弌棃丄偦偺拞偐傜栚揑偺僨乕僞傊堏摦偱偒傑偡丅偨偩偟丄堦棗昞傪嶌惉偡傞傑偱丄懡彮帪娫偑偐偐傝傑偡丅
徻偟偔偼丄愢柧儃僞儞傪墴偟偰僿儖僾傪偛棗壓偝偄丅
仠"摽"偲偄偆帤傪娷傓夲柤傪尒偨偄
専嶕僼僅乕儉偺巊梡曽朄偵偮偄偰偼丄慜偺幙栤傪偛棗壓偝偄丅
偙偙偱偺幙栤偼丄夲柤偺堦晹暘傪扵偟偰偄傞傢偗偱偡偐傜丄報嶞斖埻偺晹暘堦抳偵僠僃僢僋偑擖偭偰偄傟偽側傝傑偣傫丅妋擣屻丄幚峴儃僞儞丄傑偨偼丄堦棗昞儃僞儞傪墴偟偰嶲徠偟傑偡丅
仠"堦榊"偲偄偆柤慜偵娭學偟偰偄傞僨乕僞傪扵偟偰偄傞
専嶕僼僅乕儉擖椡棑偵"堦榊"傪擖椡丄報嶞斖埻偺晹暘堦抳偵僠僃僢僋偑擖偭偰傞帠傪妋擣偟傑偡丅[懕暱][懎柤][儊儌]偵僠僃僢僋傪偄傟傑偡乮僨乕僞偺擖偭偰偄偦偆側崁栚側偺偱乯丅師偵幚峴儃僞儞丄傑偨偼丄堦棗昞儃僞儞傪墴偟偰嶲徠偟傑偡丅
仠屗庡柤"楅栘堦榊"壠偺夁嫀挔僨乕僞傪専嶕偟偨偄
専嶕僼僅乕儉偺屗庡柤偵僠僃僢僋傪擖傟傞偲丄屗庡僼儕僈僫傪擖椡弌棃傞傛偆偵側傝傑偡丅僼儕僈僫傪慖戰偟偰丄堦棗昞儃僞儞傪墴偡偲楅栘堦榊壠偺夁嫀挔僨乕僞偑堦棗偱偒傑偡丅
報嶞偟偨偄応崌丄夁嫀挔僩僢僾儊僯儏乕丂亅丂報嶞丂亅屗庡暿...偱峴偄傑偡丅
乽幙栤丗屄恖偺夁嫀挔傪報嶞偟偨偄乿傪嶲峫偵偟偰壓偝偄丅偙偺応崌丄暲傃弴偼丄乽擭乿乽徃弴乿偺曽偑尒傗偡偄偱偟傚偆丅
仭擭夞張棟仭
仠擭夞孞弌昞亙挘弌梡亜偺巊偄曽
杮摪側偳偵挘傝弌偡応崌偵巊梡偟傑偡丅
丒暲傃弴 ..... 奺帥堾偱側傟偰偄傞暲傃弴傪巊梡偟偰壓偝偄丅
丒柤曤斖埻..... 抙壠偝傫梡偱偡偐傜丄捠忢[抙壠偺傒]偐[帥堾乮楌廧乯丄
帥懓埲奜]傪慖戰偟傑偡丅
丒壆崋柤 ..... 屗庡柤偺戙傢傝偵壆崋柤傪彂偄偰偄傞帥堾偼僠僃僢僋傪
擖傟傞
仠擭夞孞弌昞亙僼傽僀儖梡亜偺巊偄曽
僼傽僀儖偟偰庤尦偵抲偔僨乕僞偱偡丅
丒暲傃弴 ..... 奺帥堾偱側傟偰偄傞暲傃弴傪巊梡偟偰壓偝偄丅
丒柤曤斖埻..... [慡柤曤]傪慖戰偟傑偡丅抙壠埲奜偺僨乕僞偵偼屗庡柤偺嬤
偔偵柤曤偺庬椶偑報嶞偝傟傑偡偐傜丄娙扨偵嬫暿弌棃傑偡丅
丒壆崋柤 ..... 捠忢丄僠僃僢僋傪偄傟傑偣傫丅
仠庤尦偵抲偔嶲徠梡擭夞僨乕僞
擭夞孞弌昞亙僼傽僀儖梡亜乮B5/A4乯偲屗庡暿擭夞昞乮B4/A3/A4乯偺俀偮傪僼傽僀儖偟偰庤尦偵抲偄偰偍偗偽丄戝奣偺偙偲偵墳懳偱偒傞偙偲偱偟傚偆丅
仠擭夞捠抦偺暥彂愝掕偺巇曽
擭夞捠抦僼僅乕儉撪偺[暥彂愝掕...]儃僞儞傪墴偡偲丄暥彂愝掕僼僅乕儉偑奐偒傑偡丅
埬撪暥偵暥帤傗丄峴傪捛壛偟傛偆偲偟偰Enter(僄儞僞乕乛NEC98僔儕乕僘偼儕僞乕儞)僉乕傪墴偟偰傕忋庤偔弌棃傑偣傫丅偦偺帪偼丄
CTRL亄僄儞僞乕僉乕乮CTRL僉乕傪墴偟側偑傜僄儞僞乕僉乕傪墴偡乯傪墴偡偲僇乕僜儖偑師偺峴偺愭摢偵堏摦偟丄擖椡壜擻偵側傝傑偡丅
乮偪側傒偵丄峴摢傊偼HOME CLS僉乕丄峴枛傊偼HELP僉乕偱堏摦偟傑偡丅娫堘偊偨傜ESC僉乕傪墴偡偲尦偵栠傝傑偡丅暵偠傞儃僞儞偱暥彂愝掕僼僅乕儉傪暵偠傞偲丄撪梕偼曐懚偝傟傑偡丅乯
峴拞偵僇乕僜儖偑偁傞忬懺偱CTRL亄僄儞僞乕僉乕傪墴偡偲僇乕僜儖埲崀偺暥帤楍偑偦偺峴偺愭摢偵暘妱偝傟傑偡丅扨偵峴傪捛壛偟偨偄偺側傜丄峴枛偵HELP僉乕偱堏摦偟偰偐傜丄
CTRL亄僄儞僞乕僉乕傪墴偡偲師偺峴摢傊堏摦弌棃傑偡丅
仠擭夞捠抦偺屗庡暲傃弴
擭夞捠抦儊僯儏乕傪奐偔偲丄屗庡暲傃弴偑乽僼儕僈僫弴乿乽寧弴乿偐傜愝掕偱偒傑偡丅報嶞撪梕乮奩摉偺夲柤側偳乯偺暲傃弴偱偼偁傝傑偣傫丅偳偪傜偺暲傃弴偱傕報嶞撪梕偼堦弿偱偡丅捠忢乽寧弴乿偱巊梡偟傑偡丅
丒僼儕僈僫弴 擭夞偵摉偨偭偰偄傞屗庡僼儕僈僫弴偵報嶞偟傑偡丅
丒寧弴 擭夞偵摉偨偭偰偄傞夲柤偺惱嫀擭寧擔偺寧弴偵報嶞偟傑偡丅暋悢擭夞偑摉偨偭偰偄傞屗庡偼丄偦偺拞偺堦斣彫偝偄寧偑奩摉寧偵側傝傑偡丅
椺偊偽丄俙壠偱偼崱擭丄俁丆俆丆侾侽寧偵擭夞偑摉偨偭偰偄傞偲偡傞偲丄
俙壠偼俁寧暘偵報嶞偝傟傑偡丅偪側傒偵廧強巵柤偺塃壓偵[3]偺傛偆偵寧傪昞偡悢帤偑報嶞偝傟傑偡丅
仠擭夞捠抦偺報嶞寧斖埻
擭夞捠抦傪擭侾夞敪憲偡傞偺偱偼側偔丄壗夞偵傕暘偗偰敪憲偡傞応崌偵巊梡偟傑偡丅[報嶞寧斖埻]偵僠僃僢僋傪擖傟傞偲丄奐巒寧丄廔椆寧偑慖戰壜擻偵側傝傑偡丅寧偺慖戰傪娫堘偊偨傜丄壓偺庢傝徚偟儃僞儞傪墴偟偰壓偝偄丅
奐巒寧偩偗傪慖戰偡傞偲丄偦偺寧埲崀傪慡偰報嶞偟傑偡丅
侾儢寧偩偗報嶞偟偨偄応崌偼丄奐巒寧丄廔椆寧偲傕摨偠寧傪慖戰偟傑偡丅
仠擭夞捠抦偺晹暘報嶞
[晹暘報嶞]傪僠僃僢僋偡傞偲報嶞偡傞帪偺奐巒丄廔椆偺巵柤傪巜掕偱偒傑偡丅
擭夞捠抦儊僯儏乕傪昞帵偝偣偨帪偵偼丄晹暘報嶞偼塀傟偰尒偊傑偣傫偐傜丄僼僅乕儉偺悅捈僗僋儘乕儖僶乕傪憖嶌偡傞偐丄ROLL
UP僉乕偱壓偺晹暘傪昞帵偝偣偰壓偝偄丅
傑偨丄僼僅乕儉偺嵟壓晹暘偵偼丄徻偟偄愢柧偑偁傝傑偡偐傜丄偛棗壓偝偄丅
仭偦偺懠仭
仠乽乿乽鷊乿偺帤傪巊偄偨偄
偙傟傜偺暥帤偼婛偵梡堄偝傟偰偄傑偡丅奼挘奜帤偲屇偽傟偰偄傞傛偆偱偡丅乮
仺 奼挘奜帤偺徻嵶乯
倎倲倧倠側偳偵帿彂搊榐偡傟偽丄偡偖偵巊梡壜擻偱偡丅
僗僞乕僩儃僞儞 仺 僾儘僌儔儉 仺 傾僋僙僒儕
仺 暥帤僐乕僪昞偲慖戰偟傑偡丅暥帤僐乕僪昞僂傿儞僪僂偑奐偄偨傜丄僼僅儞僩柤乽俵俽柧挬乿偲偟丄庬椶儃僞儞
仺 摿庩暥帤儃僞儞傪墴偡偲丄暥帤楍偑昞帵偝傟傑偡丅
0xeee0偵乽乿丄0xed4b偵乽鷊乿偑偁傝傑偡丅偦傟傜傪慖戰偟丄僐僺乕儃僞儞傪墴偟丄抙壠娗棟撪乮枖偼儚乕僾儘撪乯偱挘傝晅偗偡傞偲巊梡偱偒傑偡丅僼僅儞僩彂懱偵傛偭偰偼巊梡偱偒側偄乮昞帵偝傟側偄乯偺傕偁傝傑偡丅Windows偵昗弨揧晅偝傟偰偄傞僼僅儞僩偼戝忎晇偱偡丅抙壠娗棟偱巊梡偟偰偄傞僼僅儞僩偼巊梡偱偒傑偡丅
戞侾悈弨偟偐梡堄偟偰偄側偄億僢僾彂懱側偳偼巊梡偱偒側偄傛偆偱偡丅偛妋擣壓偝偄丅
偙偺傑傑偱偼丄巊梡偡傞帪偵暥帤僐乕僪昞傪婲摦偡傞昁梫偑偁傞偺偱丄倎倲倧倠側偳巊梡偺俬俵俤偵朰傟偢偵帿彂搊榐偟偰壓偝偄丅搊榐偺巇曽偼捠忢偺暥帤偲堦弿偱偡丅
偙偺Windows偱弨旛偝傟偰偄傞奼挘暥帤偼悢廫暥帤偁傝傑偡丅堄奜偲巊梡偟偨偄偺傕娷傑傟偰偄傞偐傕偟傟傑偣傫丅奜帤傪嶌惉偡傞慜偵嶲徠偟偰傒偰壓偝偄丅
仠儚乕僾儘側偳偱偺僴僈僉報嶞偺僥僗僩梡巻
僴僈僉報嶞傪偡傞偲偒丄僾儕儞僞乕傊僙僢僩偡傞曽岦傗昞棤偑栤戣偵側傝傑偡丅
曄側曽岦偵僙僢僩偟偰丄揤抧媡偵報嶞偝傟偨傜柺搢偱偡丅抙壠娗棟偩偗偱偺巊梡側傜埗柤報嶞掱搙偱偡偐傜丄栤戣偵側傜側偄偱偟傚偆偑丄儚乕僾儘側偳偱偼僜僼僩偵傛傝丄僙僢僩偺曽朄偑堘偭偨傝偟傑偡丅傑偨丄暥彂偺儗僀傾僂僩傕幚嵺偵報嶞偟側偄偲傢偐傜側偄応崌偑懡偄傛偆偱偡丅
偦傫側帪偵曋棙側偺偑丄僾儕儞僩僑僢僐梡偵斕攧偝傟偰偄傞僴僈僉僒僀僘偺梡巻偱偡丅
丒僾儕儞僩僑僢僐丂尨峞梡巻丂僴僈僉僒僀僘丂俆侽枃捲傝
俀侽侽墌
丒僾儕儞僩僑僢僐丂報嶞梡巻丂僴僈僉僒僀僘丂100枃捲傝
俁侽侽墌
尨峞梡巻偺傎偆偼丄俆噊曽娽偑擖偭偰偄偰埵抲傕妋擣偟傗偡偔側偭偰偄傑偡丅乮偙偺曽娽慄偼僐僺乕偵偐偗偰傕尰傟傑偣傫乯
報嶞梡巻偺傎偆偼丄岤巻偺敀巻偱偡丅梡搑偵傛偭偰巊偄暘偗壓偝偄丅
仠僶僢僋傾僢僾偲暅媽偵偮偄偰
VER3.30埲崀偱偼丄抙壠娗棟偺儊僯儏乕撪偐傜僼儘僢僺乕僨傿僗僋乮埲壓俥俢乯傊僨乕僞晹暘偺僶僢僋傾僢僾傪偡傞帠偑弌棃傑偡丅
僩僢僾儊僯儏乕 撪偺 僆僾僔儑儞 仺 僶僢僋傾僢僾乧
偲儃僞儞傪墴偟偰峴偔偲僶僢僋傾僢僾偺僼僅乕儉偑奐偒傑偡丅
弶婜壔嵪傒偺怴偟偄俥俢乮傑偨偼巊梡嵪傒偺俥俢偺拞恎傪嶍彍偟偨俥俢乯傪俥俢僪儔僀僽傊憓擖偟傑偡丅
幚峴儃僞儞傪墴偡偲僶僢僋傾僢僾偑奐巒偝傟傑偡丅
埲忋丄娙扨偱偡偺偱掕婜揑偵俥俢傊僶僢僋傾僢僾偡傞帠傪偍偡偡傔偟傑偡丅
VER5.50埲崀偱偼抙壠娗棟廔椆帪偵僶僢僋傾僢僾儊僯儏乕偑奐偒傑偡偺偱偛棙梡壓偝偄丅
傑偨丄俥俢埲奜偵傕俵俷側偳偺戝梕検儕儉乕僶僽儖僪儔僀僽偵傕懳墳偟偰偄傑偡丅
仴僨乕僞偺暅媽偵偮偄偰
傕偟晄岾偵傕僨乕僞偑夡傟偨傜丄忋婰偺僶僢僋傾僢僾俥俢傪巊梡偟偰僨乕僞傪暅媽偟傑偡丅
偦偺帪偼丄WINDOWS傕摦嶌弌棃側偄傛偆側忬嫷偩偲巚偄傑偡丅傑偢丄WINDOWS偑摦偔傛偆偵偟乮嵞僀儞僗僩乕儖側偳乯丄抙壠娗棟傕弶傔偺僀儞僗僩乕儖偐傜巒傔傑偡丅師偵嵟怴偺僶乕僕儑儞偺僶乕僕儑儞傾僢僾張棟傪峴偄傑偡乮搑拞偺僶乕僕儑儞偼僗僉僢僾壜擻乯丅抙壠娗棟傪婲摦偟丄僩僢僾儊僯儏乕
撪偺 僆僾僔儑儞 仺 僶僢僋傾僢僾乧 偲偟偰僶僢僋傾僢僾僼僅乕儉傪奐偒傑偡丅僶僢僋傾僢僾俥俢傪俥俢僪儔僀僽傊憓擖偟丄乽僶僢僋傾僢僾俥俢傛傝僨乕僞傪栠偡乿儃僞儞傪墴偡偲張棟偑奐巒偝傟僨乕僞偑暅媽偝傟傑偡丅
偙偺乽僶僢僋傾僢僾俥俢傛傝僨乕僞傪栠偡乿婡擻傪棙梡偟偰抙壠娗棟偺僀儞僗僩乕儖愭傗僷僜僐儞傪曄峏偡傞帠偑弌棃傑偡丅
曄峏偟偨偄応強傊忋婰偺捠傝抙壠娗棟傪僀儞僗僩乕儖偟丄嵟怴僶乕僕儑儞偺僶乕僕儑儞傾僢僾張棟傪峴偄丄僨乕僞傪暅媽偝偣傑偡丅
巊梡偡傞僷僜僐儞偑曄傢偭偨帪側偳偵棙梡偟偰壓偝偄丅
乮VER5.50埲崀偱偼俥俢埲奜偵傕俵俷側偳偺戝梕検儕儉乕僶僽儖僪儔僀僽偵傕懳墳偟偰偄傑偡丅乯