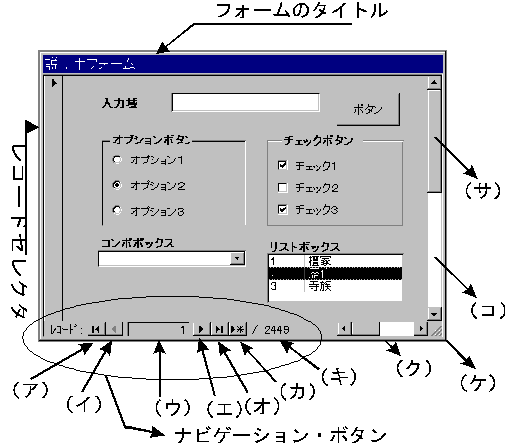
■基本的なフォームの説明
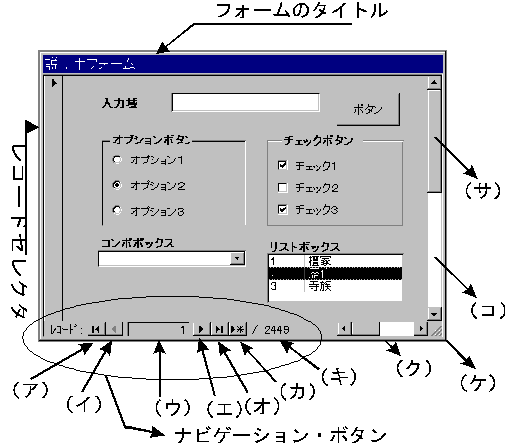
●フォーム
プログラム内で開かれる上記のようなウインドウを以下、フォームと呼びます。
フォームはタイトル部分をマウスでドラッグ(マウスの左ボタンを押したまま移動する)する事で位置を移動出来ます。また(ケ)の枠の部分や、四辺の境界をマウスでドラッグする事でフォームの大きさを変えることが出来ます。フォーム画面が小さいときは画面の枠をドラッグして広げて下さい。
変更したフォームのサイズを保存したい場合、メニューバー(画面左上)のファイル(F)
→ フォームのサイズを保存(S) を選択します。次に開くときは、保存されたサイズで開きます。(又は、CTRL+S)
(注意:バージョンアップ処理をするとサイズは元に戻ります。)
自動的にサイズがウィンドウズのサイズに収まるように拡大/縮小するフォームもあります。そのようなフォームの場合、この設定は無効です。
(Ver6.08以降では、住所録・過去帳・会費の入力フォームのサイズ・位置情報を自動保存するようにしました。)
●ナビゲーション・ボタン
フォーム内のデータは、ナビゲーションボタンの方向を示すアイコン(ア〜カ)をクリックする事で、データを移動できます。
(ア)先頭のデータへ (イ)1つ前へ (エ)1つ後ろへ
(オ)最後のデータへ
(カ)新規入力へ (ウ)は現在のレコード番号(データの番号)を表示しています。
(ウ)を(上記では「レコード:1」)クリックするか、F5を押すとレコード番号を入力できますから、希望の番号を入力して移動できます。
(キ)はレコード(データ)総数を示しています。
●スクロールバー
フォームによって、以下のスクロールバーが表示されます。
例えば、横長の一覧表式の入力フォームは、入力項目が横一列に並んでおり、開いた状態では3/1程度しか見えません。そのようなとき、使用します。
(コ)垂直スクロールバー
スクロールボタン(サ)をドラッグすることで、垂直方向で画面から隠れている部分を参照します。スクロールボタンの左右の矢印の間をクリックすると1画面分スクロールします。また、上下の三角ボタンを押すと少しずつ画面が移動します。
(ク)水平スクロールバー
使用方法は垂直スクロールバーと同じ。スクロールボタンの左右の矢印の間をクリックすると1画面分スクロールします。
●レコード・セレクタ
フォームによって、表示されたり表示されなかったりします。
これを押すと1レコード全体を選択できます。上記の単票式のフォームで使用する機会はありませんが、一覧式のフォームで現在の位置を確認するときに参照すると便利です。
■オプションボタン
二者択一、または、複数のオプションの中から一つだけ選ぶ時などに使用されます。マウスで一度クリックする毎にON/OFFが切り替わります。
■チェックボックス
複数のオプションの中から複数のオプションを選ぶ時などに使用されます。マウスで一度クリックする毎にON/OFFが切り替わります。
■コンボボックス
入力を手助けする入力ボックスです。入力しても良いし、ボタンをクリック(又はALT+↓)して入力データを選択することも出来ます。
入力域は画面上に表示されている文字だけでなく、右側にもっと隠れている場合があります。
カーソルで右に移動すると、スクロールして隠れている文字も見ることが出来ます。ピッと音がして、それ以上移動できなくなる所まで移動可能です。
※コンボボックスの便利な使用方法
コンボボックスでは、入力データの検索が可能です。
例えばフリガナで、「オバラ ケンリュウ」を探す場合は、
<ヒント>
操作に慣れている方は、1.でリストを開かなくても、「オ」を確定後、ALT+↓を押すと、3.の状態になります。
同様に「オバラ」と入力する事で「オバラ」というデータにすばやく移動出来ます。
該当のデータがない場合は、先頭からデータが表示されます。
この使用方法をマスターするかしないかで、使い勝手がずいぶん違ってきます。
くれぐれも、リストの垂直スクロールバーだけを頼りに上から順に探していくような愚は避けて下さい。
■リストボックス
コンボボックス同様、入力の補助です。
違うのは、始めから入力データが表示されていることです。
■文字入力域
入力域では、入力可能文字数を超えるとピッと音がしてそれ以上の入力できなくなります
から、音がするまで入力可能です。最大文字数はその入力域によって異なります。また、
フォームによって、入力域が狭くても、スクロールしてもっともっと入力出来る所もあり
ます。画面上の幅で判断しないで、入力してみて下さい。