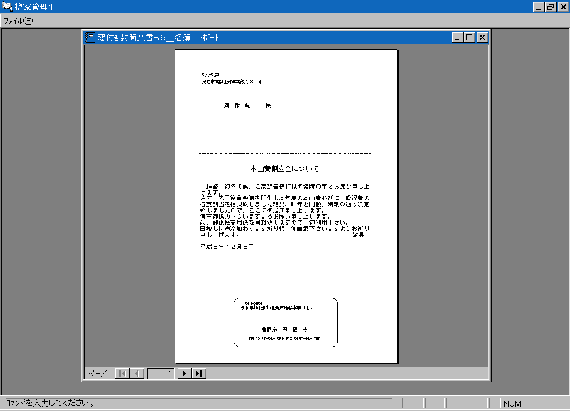
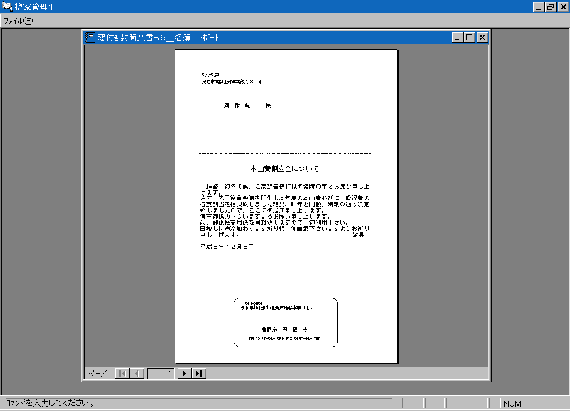
●プレビュー画面の拡大/縮小
マウスポインタが虫眼鏡になっているときに画面を一度クリックすると、縮小画面になり、印刷イメージがおおまかにつかめます。
もう一度クリックすると拡大画面になり、文字を確認できる大きさになります。
縮小画面では罫線がつながらなかったり、縦書き文字が90度回転していたりします。あくまで、縮小画面は全体のレイアウトをつかむ為のものと思って下さい。
縮小画面にしない標準の状態では、基本的に印刷と同じイメージです。どのように印刷されるか、実際に確認できます。
●終了
終了時はプレビューウィンドウ右上の×ボタン部分をマウスでクリックして下さい。
●サイズの変更
プレビュー画面が小さいときは画面の枠をドラッグして広げて下さい。
●部分印刷
メニューバー(画面左上)にある[ファイル(F)]−>[印刷...]を選択することで、プレビュー画面のページ単位で部分印刷する事が可能です。(
→ プレビュー画面上の部分印刷)
●標準のプリンター以外での印刷
メニューバー(画面左上)にある[ファイル(F)]−>[ページ設定]を選択することで、プリンターの設定が出来ます。標準のプリンター以外での印刷が一時的に可能です。(プレビューを閉じると元に戻る)
インストール時に、「ハガキの設定に失敗した可能性があります…」というメッセージが出た方は、手動でハガキの設定を行う必要があります。
まず、檀家管理の住所録メニューを表示させ、印刷ボタンを押します。印刷メニューの宛名内に「ハガキ宛名」があります。そこに横書き、縦書きのプレビューボタンがあります。
まず横書きのプレビューボタンを押します。(縦書きのプレビューからの処理も以下同様。また、他にもハガキ印刷のメニューがある場合、それも同様に行って下さい。)
プレビュー画面が表示されたら、メニューバー(画面左上)にある[ファイル(F)]−>[ページ設定]を選択します。すると下記のフォームが開きます。
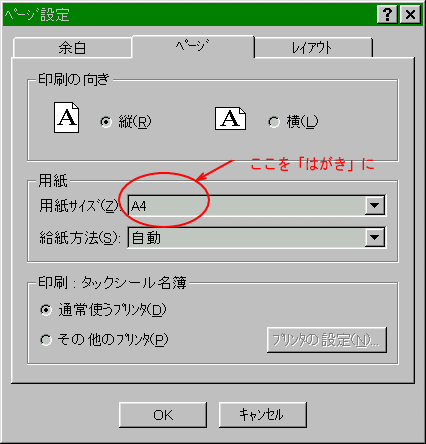
ここでハガキの設定をします。「ページ」タブをクリックすると、上記と同じような画面になります。
(用紙サイズが「はがき」となるべきなのに、「A4」となっています。)
◆用紙サイズ(Z) の▼をクリックし表示されるリストから、 はがき を選択します。
◆用紙の向き は 縦 になっていることを確認してください。
◆給紙方法(S) も使用しているプリンターに合わせます。(例:手差し)
他の項目は絶対に変更しないで下さい。
OKボタンを押すと、ハガキサイズに設定され、プレビュー画面に戻ります。
これで設定終了です。以後、正常に印刷されるはずです。
(ハガキに設定した画面)
ただし、今後バージョンアップを行った場合、元の設定に戻りますので、その時はまた今回の処理を行って下さい。
<参考>
★印刷の設定がうまく出来ていない例