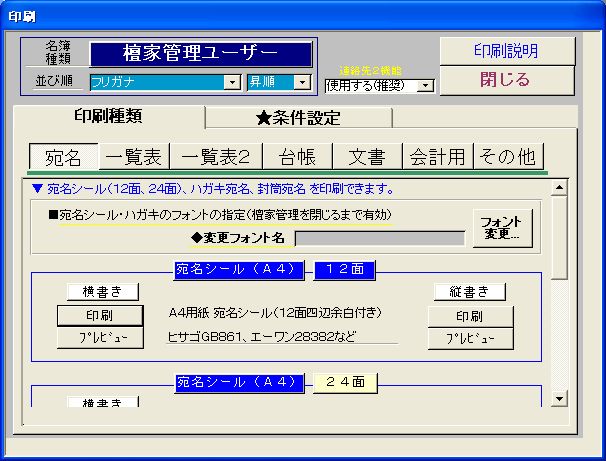
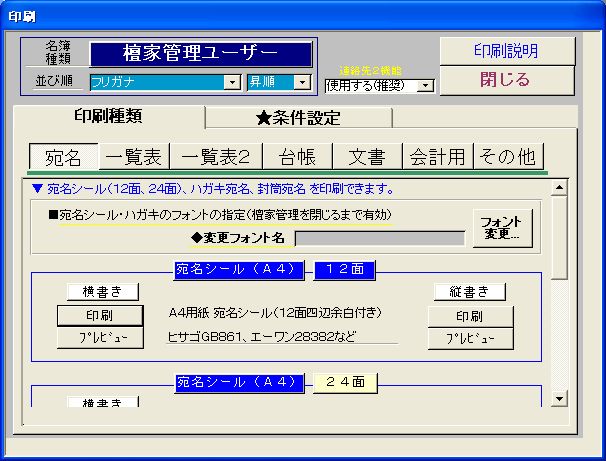
●印刷メニュー
住所録トップメニューで選択した名簿に対して,同メニューで選択された並び順に印刷を実行します。選択されている名簿名、並び順は印刷フォーム左上に表示されます。
ここでは、「檀家管理ユーザー」がフリガナ、昇順の並び順で選択されています。この状態でいずれかの印刷ボタンを押すと「檀家管理ユーザー」のみ対象に印刷され、印刷される順はフリガナ昇順です。
印刷種類のボタンを押すと、宛名、一覧表、台帳、、などの印刷種類が下に表示されます。
印刷対象を絞り込むために、★条件設定タブ内で様々な条件を設定して、条件に合うデータだけを印刷出来ます。
<ヒント:全体の印刷と、個人の印刷>
印刷メニューは、入力フォーム内にもあります。入力フォーム内の印刷は、個人の印刷を対象にしています。
選択中の戸主、1件に対する印刷が簡単にできます。使用する印刷により使い分けてください。
(例:個人の過去帳を印刷するのなら、過去帳内の印刷からではなく、住所録 → 入力 → 印刷 としたほうが簡単な場合があります。)
●印刷の種類
宛名シール、ハガキへ宛名印字、一覧表各種、フリー一覧表、チェック・組分け一覧表、窓付き封筒用の文書印字、封筒宛名印刷 [角0~角8 (80~84) , 長1~長4 各サイズ] 、封筒用文書、電話帳、読み込み用紙、勧募帳、領収書、郵便振込、責任役員届出、証書、可漏、拝表、のし袋...等が可能です。( → まだまだたくさんあります。詳しくはこちら…機能紹介)
各印刷にはプレビュー(プレビューのページ参照)があります。プレビューボタンを押すと、画面上で印刷の様子が前もって確認できます。
【 注 意 】
※宛名シールは現在の版では、「ヒサゴ GB861」(A4タック12面)シリーズにのみ対応してます。
用紙の先頭を確認(20㎜の余白がある方が先頭)してセットして下さい。
※窓付き封筒はB5用の封筒(長4)にのみ対応してます。
●通常の印刷
目的の印刷範囲内の印刷ボタンを押すと印刷が開始されます。プレビューボタンを押すと、印刷前に印刷結果を画面で確認できます。
ハガキ、窓付き封筒用文書作成では、テスト印字が出来ます。シリアルプリンターをご使用の方は用紙の位置合わせに使用して下さい。
※シリアルプリンター ... 1行づつ印刷する方式のプリンター。ちなみにページプリンターとは、1ページづつ印刷するプリンターの事。
●全名簿印刷
名簿範囲内の全名簿をチェックすると、現在選択中の名簿に関係なく登録されている全名簿を印刷対象にします。(現在の版では、名簿毎に改ページ、名簿順+フリガナ順での印刷のみで、並び順を指定することは出来ません。)
●絞り込み印刷
印刷範囲内の、チェック、組分け、部分印刷をチェックするとそれぞれの指定で印刷範囲を絞り込めます。項目毎に無記入のデータを調べることも出来ます。また、全名簿対象でも指定できます。元に戻すにはもう一度そのチェックボタンを押すか、「全データ」をチェックします。各プレビューで絞り込みの状態を確認してみて下さい。「印刷説明」ボタンを押すと説明が出ます。
●窓付き封筒用文書について
B5用紙に窓付き封筒へ3つ折りで入れる文章を印刷します。
用紙の1/3の場所に点線が入りますから、それを目印に宛名が上になるように3つ折りにすると綺麗に封筒に入ります。
住所録トップメニューで選んだ名簿が対象になります。絞り込みをしたい場合は、印刷フォームにて行います。
タイトル、本文、差出人を下記のようにして決定します。(1件毎に文章を変えることは出来ません。)
●使用方法
初めに「タイトル・本文」の設定ボタンを押して、タイトルと本文を設定します。
あらかじめ登録してある文章があるなら、それを選択します。
無い場合、新規作成・登録をします。
次に「差出人」の設定ボタンを押して同様にします。
設定が済んだら、プレビューボタンで実際の印刷のイメージを確認します。
印刷ボタンで印刷開始です。