| [檀家管理メニューへ戻る] [檀家管理バージョン履歴] |
| KOsoftのフリーソフト「檀家管理V12」バージョンアップ用ファイルをダウンロード出来ます。 |
|
<注意>
フルインストール用のファイルではないので、ここでダウンロードしたファイルだけでは檀家管理V12は動作しません。
新規の使用や、V5〜V11から檀家管理V12へバージョンアップする時にはフルインストール(CD−ROM)版が必要です。
◆新規版CD-ROMの申し込み
◆V11までのユーザー →→ 檀家管理V12へのバージョンアップ版CD-ROMの申し込み |
|
|
■1.ダウンロードの方法
- ウィルスバスター等のセキュリティーソフトの実行を一時停止します。(ダウンロード〜インストールまで)
※セキュリティーソフトが実行されている場合、警告が出たり、実行出来なかったりします。
セキュリティーソフトの動作を一時停止してから実行して下さい。通常、画面右下のアイコンを 右クリックして設定できます。
※→ウイルスバスタークラウドの一時停止方法
※ノートンアンチウィルスの場合、通知領域(右下)にあるノートンのアイコンを右クリックして、『自動保護を無効にする』 と 『スマートファイアウォールを無効にする』 の2個所をそれぞれクリックして停止させます。一個所だけでは停止しません。
- このページの最下側にある「ダウンロードファイル[dk12xx.exe]」をクリックします。
- ●Windows10+edge(エッジ)の場合、「dkxx.exeはダウンロードしたユーザー数が少ないため、PCに問題を起こす可能性があります。」と表示される場合があります。下の画面で「実行」をクリックし、インストールプログラムを実行します。
・警告画面「WindwosによってPCが保護されました」が出た場合はこちら
・警告画面が出ない場合、下記「2.インストール方法」の2.へ進みます。
または、右端のXボタンをクリックします。(この時点でダウンロードフォルダにファイルは保存されています。次に下記「2.インストール方法」へ進みます。)

●インターネットエクスプローラーの場合、下の画面で【保存】をクリック。あとは、上記edgeと同様。

●Google clomeの場合、下の画面で右端の▼をクリックし、【継続】をクリックします。(ダウンロードフォルダにファイルは保存されます)

次にダウンロードファイル名が表示された上のようなボタンが表示されるので、▼をクリックし【フォルダを開く】を選択し、下記「2.インストール方法」へ進みます。
※実行時に警告画面が出る場合があります。安全ですのでご安心下さい。
メッセージの内容... 「WindwosによってPCが保護されました..」拡大画面はこちら。
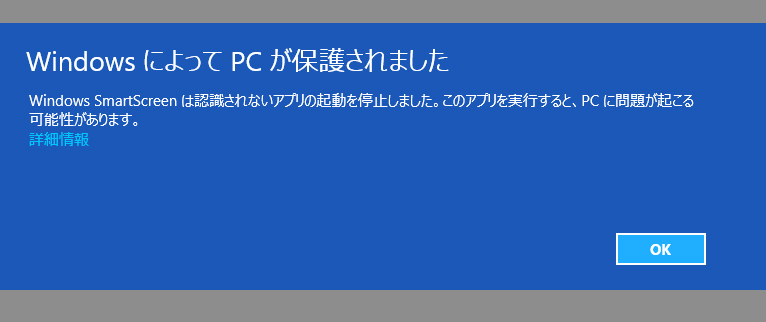
※画面内の【詳細情報】 → 【実行】をクリックします。インストールが実行されますので、続行してください。次に下記「2.インストール方法」の2、以降を参照下さい。
※画面内の【詳細情報】 をクリックしても 【実行】ボタンが表示されない場合。→こちらを参照ください
※セキュリティーの警告画面等でたら、続行させます。
※インストールプログラムを起動(実行)させた場合、下記「2.インストール方法」の2、へ進みます。
※インストールプログラムを起動させず、保存した場合は下記「2.インストール方法」へ進みます。
■2.インストール方法
上記ダウンロード時に実行しなかった場合、保存したダウンロードファイルを実行してください。
バージョンアップ用ファイルは圧縮されていますが、自動解凍なので、ファイルを実行すると自動的に解凍され、バージョンアッププログラムが起動します。
- ウィスルバスター等のセキュリティーソフトの実行を停止させます。(ダウンロード〜実行まで)
通常、画面右下にアイコンが表示されています。それを右クリックしてプロテクトを無効(停止)にします。
- エクスプローラでダウンロードしたファイル[dkxx.exe]をダブルクリックして起動します。
※「展開先にファイルを作成できません」というメッセージが出る場合があります。「OK」ボタンをクリックするとユーザーアカウント制が「・・・許可しますか?」とメッセージを出しますので、「はい」をクリックすると、正常に続行できます。
(セキュリティの警告がでたら「実行」をクリック)
- 自動解凍がはじまります。
(解凍が終了するとメッセージが出るので、「許可」(または「はい」)をクリックして続行します)
「インストールするフォルダ」のウィンドウが開いた場合、通常はそのままOKボタンをクリックして続行します。(ウィンドウが開いたあと、選択無しで処理が続行する場合もあります。)
- 解凍が終了すると、自動的にバージョンアッププログラムが起動します。
- <注意>起動したバージョンアッププログラムのメニューが他のウィンドウに隠れて見えない場合があります。
前面に他のウィンドウがある場合は、それを閉じてメニューが見えるようにしてください。
- メニューが表示され、インストールフォルダが選択できます。
必ず檀家管理V12.00のインストール時に選択したフォルダと同じにして下さい。
(通常は初期値のフォルダそのままにしてください)
ご使用の環境によっては、クリック後数秒間、無反応状態になる場合があります。
むやみにボタンをクリックしないで、そのままお待ち下さい。
- 終了しましたというメッセージが出るので、プログラムを終了します。
- セキュリティーソフトの実行を再開させます。
※セキュリティーソフトが実行されている場合、警告が出たり、実行出来なかったりします。
(ダウンロードしたファイルが削除されてしまう場合もあります。)
セキュリティーソフトの動作を一時停止してから実行して下さい。通常、画面右下のアイコンを
右クリックして設定できます。
必ずセキュリティーソフトの動作を一時停止してからダウンロード〜実行して下さい。
<参考>
1台のPCに檀家管理を複数インストールしている場合、それぞれのインストールフォルダに対してバージョンアップをする必要があります。
1つのフォルダは「標準」で出来るはずです。それ以外のフォルダは該当のインストールフォルダを指定して実行して下さい。
<注意>
終了時に「このプログラムは正しくインストールされなかった可能性があります」と表示されます。「このプログラムは正しくインストールされました」をクリックして終了してください。
|
| ↓↓ 檀家管理Ver 12.31d のダウンロード ↓↓ |
これは、既に檀家管理V12をご使用中の方のためのプログラムです。このファイルだけでは動作しません。
初めて檀家管理V12をインストールする方は、先にインストールCDから「檀家管理V12.00」をインストールして下さい
■ダウンロードファイル [ dk1231d.exe ](11,446KByte)
<重要> セキュリティーソフトの動作を一時停止してからダウンロード〜実行して下さい。
● ダウンロードが出来ない方、こちらも参照ください
|
今回のバージョンアップで追加・修正された機能は[檀家管理バージョン履歴]で参照ください。
|


