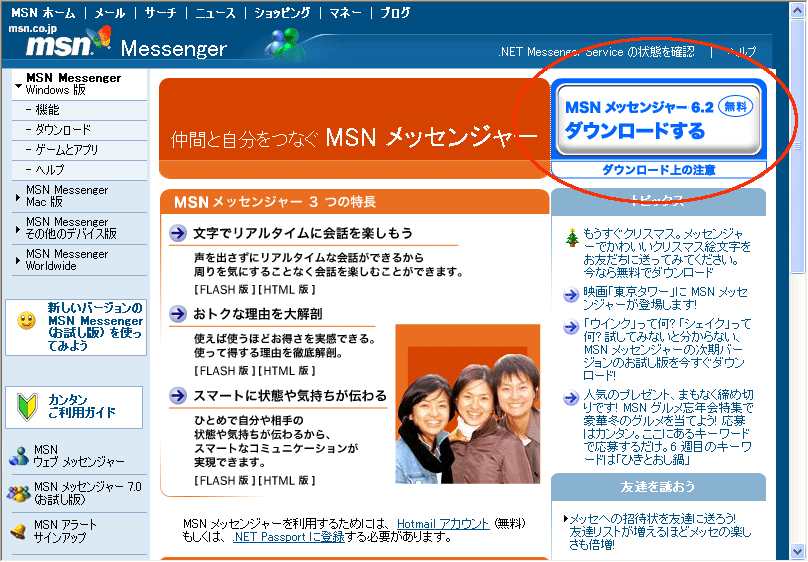 |
MSNメッセンジャーをダウンロードします。 サイトはこちらです。 http://messenger.msn.co.jp/ 「ダウンロードする」ボタンをクリックします。 |
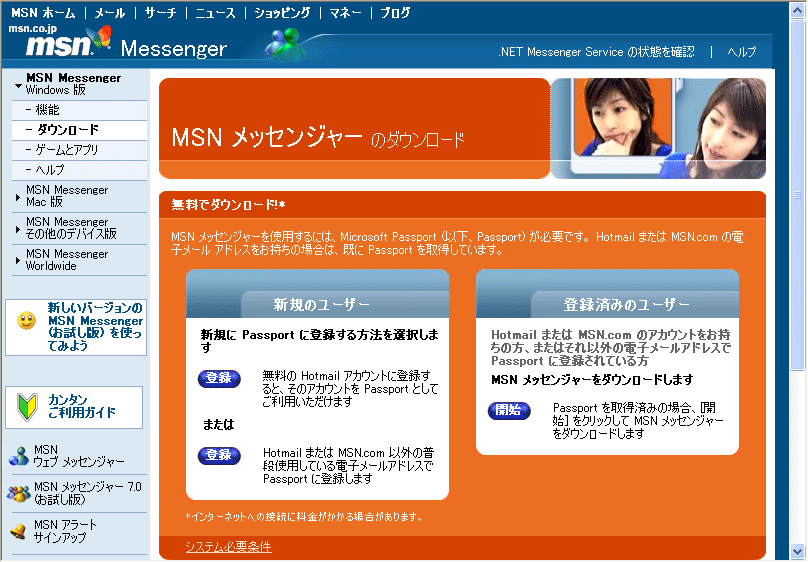 |
左の画面になります。 新規のユーザーと 登録済みのユーザーに分かれます。 ここでは、既にメールを使用しているという前提で、【登録済みのユーザー】で話を進めます。 では、【登録済みのユーザー】内の【開始】ボタンをクリックしてください。 |
 |
画面上の上に、メッセージが表示されます。(セキュリティーのため) 表示されない方は、次の次へ進んで下さい。 「このサイトには、次のActiveXコントロールが…」の部分をクリックします。 リストがひょうじされますから、「ActiveXコントロールのインストール」を選択します。 |
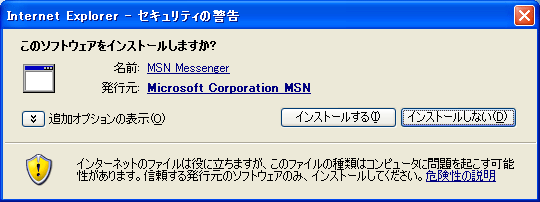 |
「インストールする」をクリック |
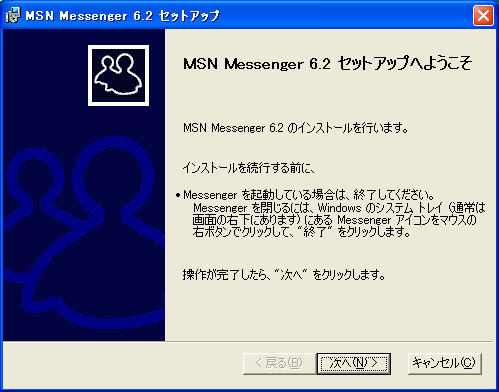 |
「次へ」をクリック |
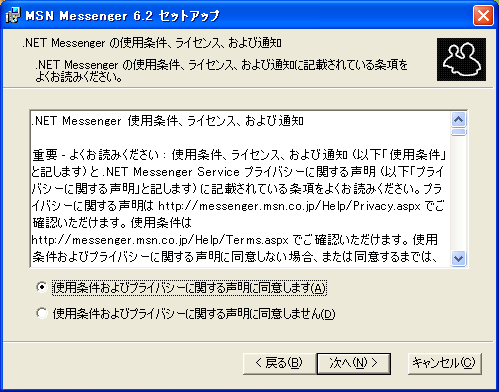 |
「…同意します」を選択して、「次へ」をクリック |
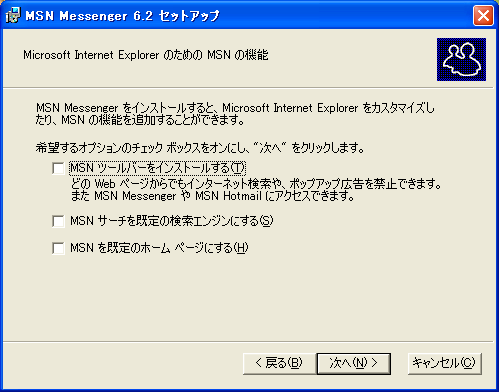 |
ここではどれを選択しても特に問題ありません。 私は全部はずします。(笑) 「次へ」をクリック |
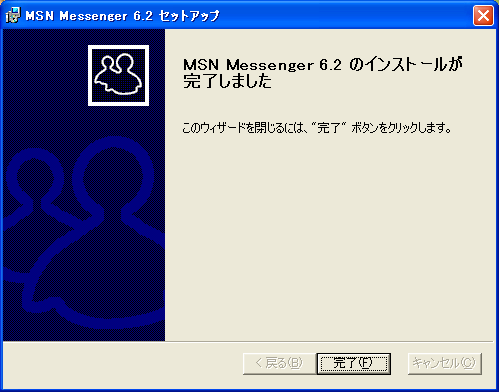 |
「完了」をクリック |
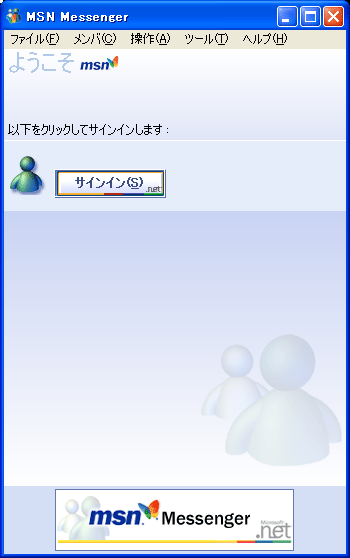 |
自動的にMSNメッセンジャーが起動します。 「サインイン」をクリック |
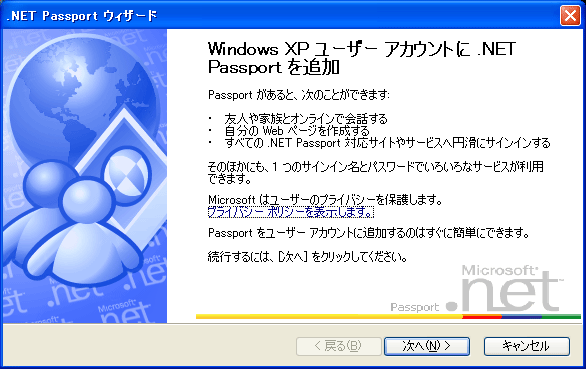 |
「次へ」をクリック |
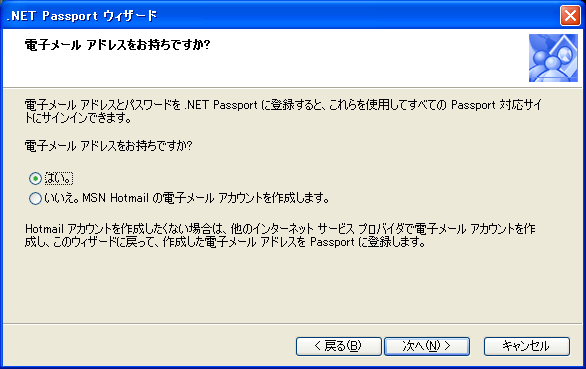 |
「はい」を選択して 「次へ」をクリック |
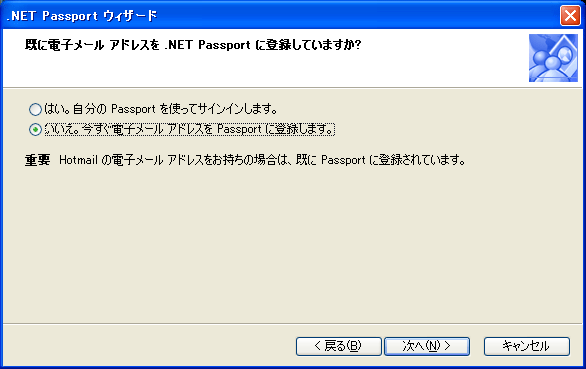 |
「いいえ。…」を選択して 「次へ」をクリック <Hotmailの方> メールがHotmailの方は「はい」を選択してください。 メールアドレスとパスワードを入力すると設定が完了します。あとは該当画面まで読み飛ばして下さい。 <参考> 既に別のPCで設定済みならここで「はい」をクリックすると、メールアドレスと、パスワードを入力するだけで使用可能になります。 |
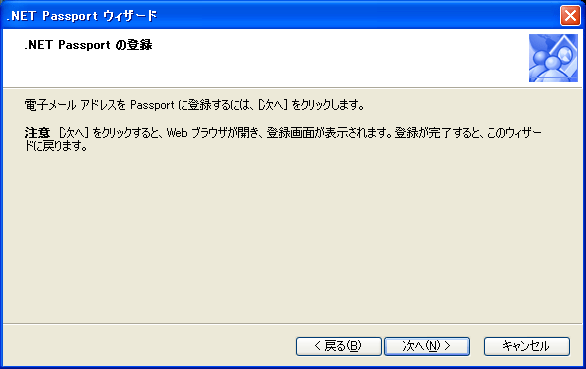 |
「次へ」をクリック |
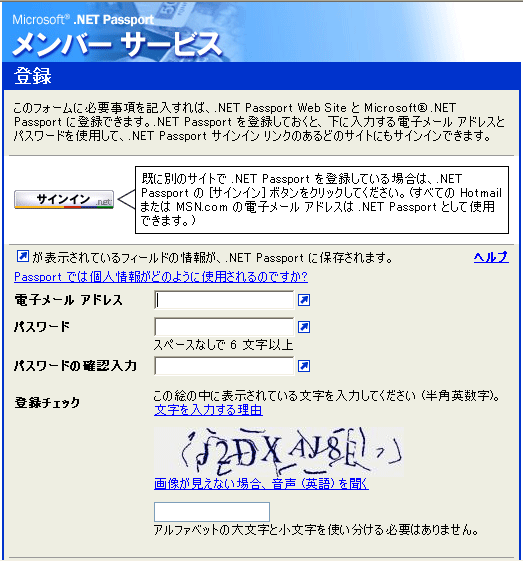 この他にも、入力項目があります。適宜入力して下さい。 |
<登録> メールアドレス等を入力します。 ここで新しく作ったパスワードは、忘れないようにして下さい。 ■登録チェック 項目 ちょっとわかりにくいですが、へんな画像内にある文字を入力すればOK 左の場合は、「J2DXAJ8E」が正解 (小文字で jedxaj8e でもok) この他にも、入力項目があります。適宜入力して下さい。 |
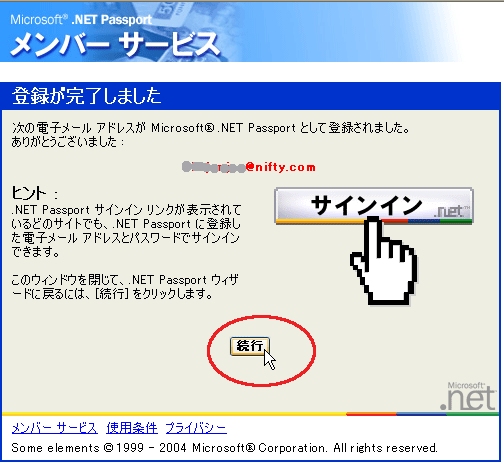 |
「続行」をクリック |
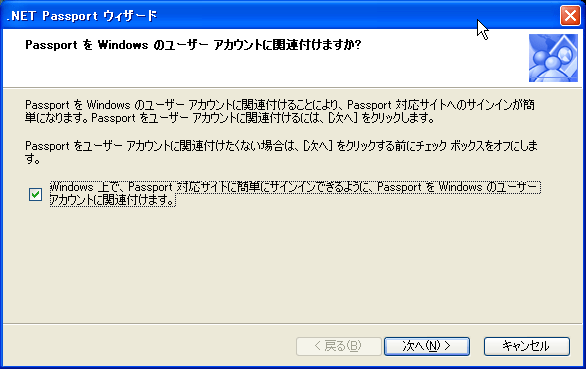 |
「Windows上で、Passport…」にチェックを入れて「次へ」をクリック |
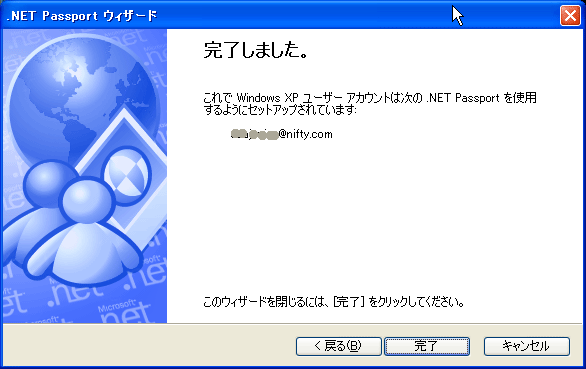 |
「完了」をクリック |
 |
※1 左の画面になります。 |
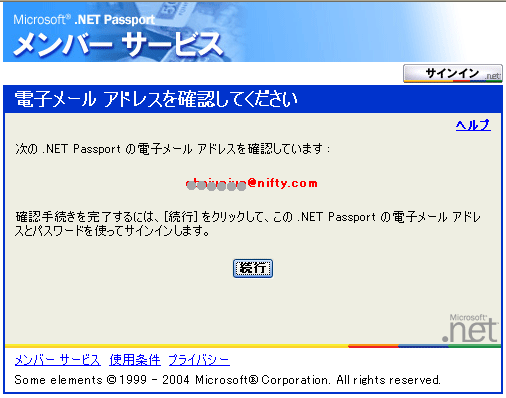 |
左の画面が表示されます。 「続行」をクリック |
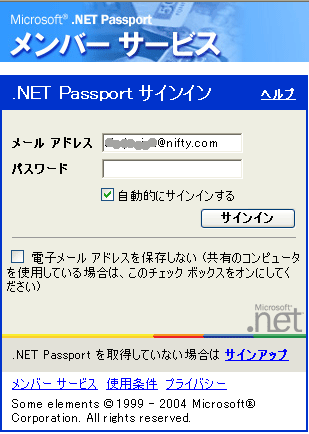 |
先の<登録>画面で登録したメールアドレスとパスワードを入力します。 「自動的にサインイン…」にチェックを入れて「サインイン」をクリック |
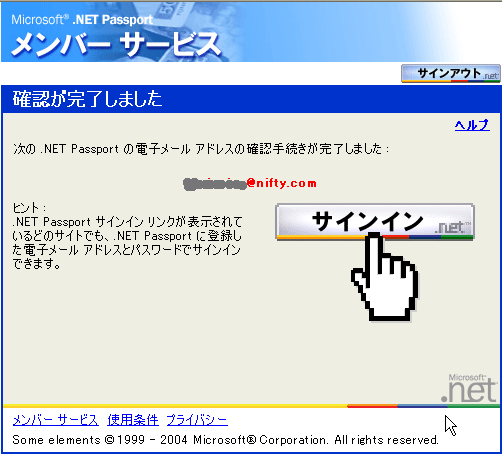 |
<完了です> この画面を閉じます。 ・・・ちょっと不確かです・・・ 「サインイン」ボタンをクリックするか、xマークで画面を閉じるか、、、。 「サインアウト」ボタンをクリックするか、、 忘れました。(^^; とにかく、設定は完了しています。 |
以上で設定は完了しました。
|
ここで、一旦サインアウトするのは重要です。 |
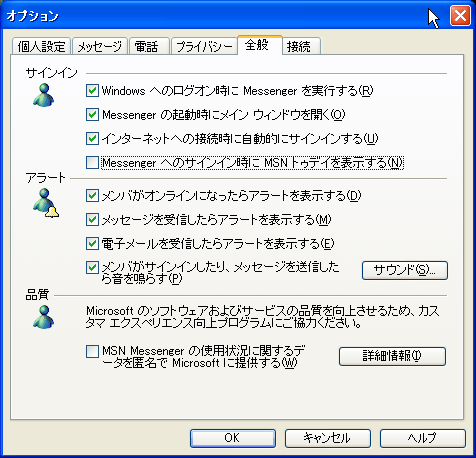 |
サインインしたら、メニューバー(画面上)にある、ファイル(F)、メンバ(C)、操作(A)、ツール(T)、ヘルプ(H)から、ツール(T)をクリックし、メニューを表示させ、オプションを選択します。 全般タブをクリックし、左の画面のようにします。 (ちなみに、「…サインイン時にMSNトゥディを…」は各自のお好みで選択してください。) |
 |
同様に、「個人設定」タブ内で表示名を変更します。 (メールアドレスを個人名などに変更します。) 今後、いつでも変更可能です。 <参考> 表示名の部分が、グレーになって変更出来ない場合は、※2の設定を行っていないからです。 または、一旦サインアウトしていない場合も同様です。 |
| 以上で使用可能な状態になりました。 次に、メンバを追加する方法です。 |
|
 |
※1の画面から、「メンバの追加」をクリックします。 左の画面になりますから、「次へ」をクリック |
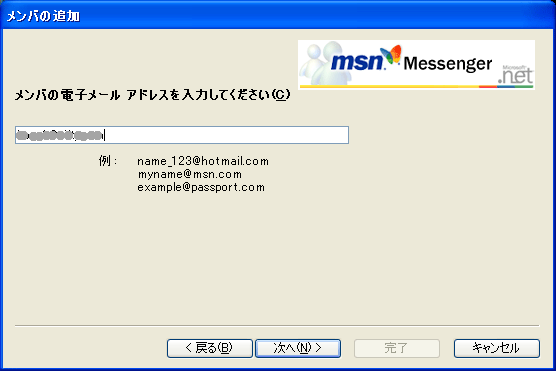 |
メンバに追加したい相手のメールアドレスを入力します。 「次へ」をクリック |
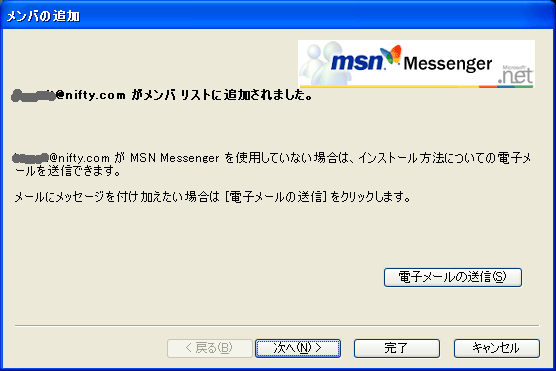 |
「次へ」をクリック |
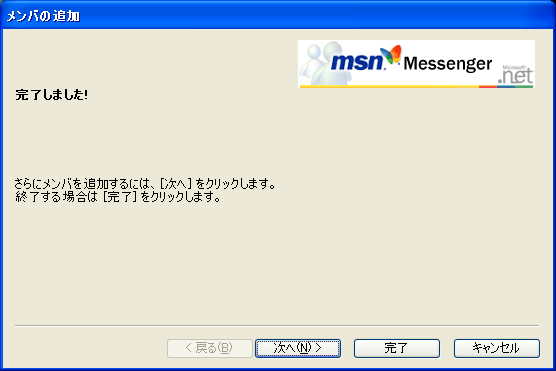 |
「完了」をクリック 以上で、メンバを追加する設定は完了です。 あとは、相手が、承諾してくれれば、※1の画面に相手が表示されます。 |