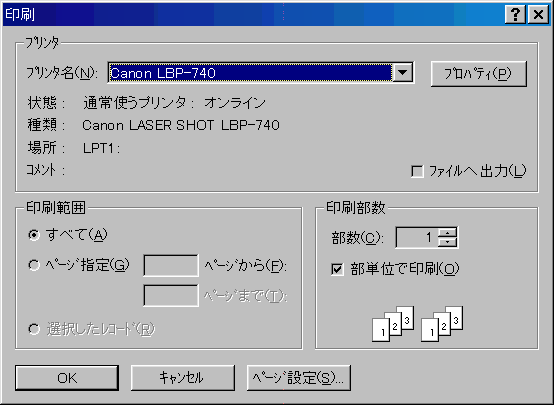
−−標準のプリンタ以外で印刷する方法−−
2台以上のプリンターの使い分けを考えている方も多いと思います。
通常の実務には、白黒の印刷が早くきれいなレーザープリンタがお奨めですが、印鑑を朱色で印刷したい場合もあります。
その場合の使い分けの方法を記しておきます。
ここに、2台のプリンタがあると仮定します。1台はレーザープリンタ LBP−740。2台目はカラープリンタPM−770Cです。それぞれ (A)=LBP−740、 (B)=PM−770C とします。
すでにWIN上に設定されていて、印刷出来る状態にあるとします。
(A)は、標準のプリンタに設定されています。
この状態で名簿処理を使用すれば、各種印刷ボタンを押すだけでは、(A)だけしか使用できません。
ワープロなどでは切り替えたい時、印刷メニューでプリンタを切り替えますが、名簿処理でもプレビュー画面からそれが可能です。
●使い分け手順
まず、名簿処理の印刷メニューから目的の印刷プレビューを表示します。
(例:領収書なら、トップメニューの印刷ボタンを押し、メニュー内の会計タブ から領収書を選択。プレビューボタンを押す)
印刷プレビュー画面のメニューバー(画面左上)から、ファイル(F)
→ 印刷... CTRL+P を選択します。
下の印刷ダイアログが開き、プリンタ名や部分印刷、枚数などが選択可能になっています。
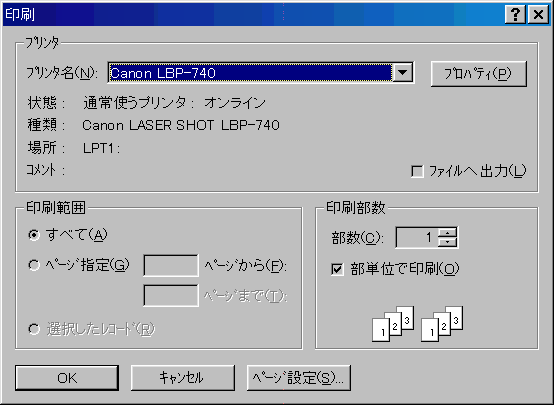 |
ここで、プリンタ名(N)コンボボックスに(A)の名前が表示されていますから、(B)の名前を選択します。これだけでOK。あとは、このダイアログ上のOKボタンを押すだけです。
プリンタにデータが送られ、印刷が開始されるはずです。まもなくプレビュー画面に戻りますから、×ボタンでプレビュー画面を閉じます。
以上です。
<注意点>
・上記の設定は一時的なものです。プレビューを閉じると上で設定した情報は破棄されます。再びプレビューから上記印刷ダイアログを開いても、標準のプリンタ=(A)の内容になっています。
・プレビューを閉じて名簿処理の印刷ボタン押しても、(A)のプリンタで印刷されます。印刷ボタンでは常に標準のプリンタが選択されます。
・通常プリンタ名のみの変更だけで使い分け可能ですが、用紙種類がハガキや封筒、郵便振替用紙など定形外のサイズの場合、用紙サイズを設定する必要があります。(プリンタが同じメーカーの場合、不要の時もあります)
プリンタ名コンボボックスの右隣にある「プロパティ(P)」ボタンを押すと、プリンタドライバの設定ウィンドウが開きます。そこで用紙設定を行って下さい。
■部分印刷
すでにご使用のことと思いますが、このダイアログ上で部分印刷が可能です。
「印刷範囲」のページ指定で
[
]ページから
[ ]ページまで
の[ ]内に数値を入れます。数値はプレビュー画面の左下に表示されているページ番号です。
名簿処理の印刷メニュー内の部分印刷と違う点は、ページ番号がプレビューと同じ番号で印刷される事です。(メニュー内の部分印刷だと、開始ページ番号は1Pからとなります。)