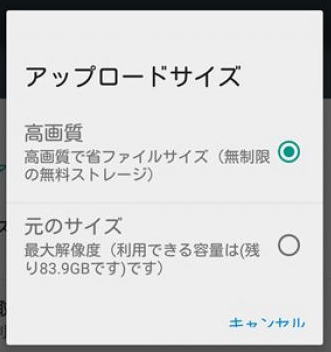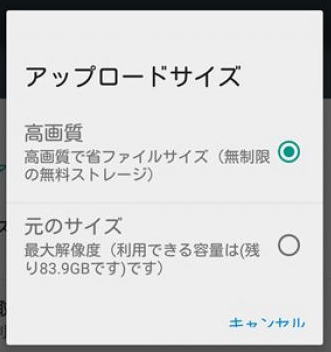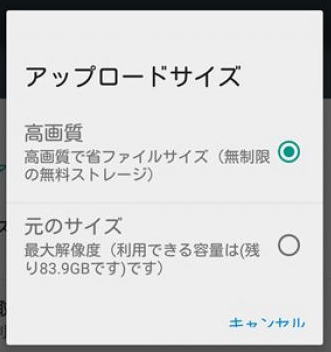画像保存機能について
(檀家管理 Ver11.00 〜 /名簿処理 Ver10.00 〜)
[戻る]
今ではスマホで簡単に画像を撮ったり処理できるので、檀家管理や名簿処理でも画像を利用できるようにしました。
・鮮明な画像や文字の画像が必要なら、スキャナ等での読み込みが最高です
・簡単手軽にチョイト保存するならスマホのカメラで撮影し、PCにダウンロードするのがオススメです
- 住所録−入力内で画像を登録することが出来ます。
檀家管理:トップメニュー → 住所録 → 入力
名簿処理:名簿入力
- 画像の利用方法
周辺地図、書類画像、顔写真、手紙メモ などを保存して手軽に呼び出しや編集が可能です。
- 保存できる画像の種類
JPEG(JPG) , PNG , BMP , GIF , TIFF形式
- 画像のファイルサイズ
制限はありませんが、なるべくコンパクトにしてください。(大きくても1〜2Mくらいまでが望ましいです)
コピーした画像を保存しますので、巨大なサイズだと処理も遅くなりますし、バックアップのファイルサイズも巨大になります。
(スマホの場合、下記の写真のサイズを縮小する方法を参考に)
- 画像の登録数
インストールしてるドライブの容量によります。
プログラム上の制限はありませんが、ファイルサイズと同じようにバックアップの事を考え、必要最小限にしたほうが運用しやすいと思います。
<参考>
画像はいくらコンパクトにしてもある程度のファイルサイズが必要です。むやみに登録するとバックアップにも時間がかかるようになるし、なによりバックアップ先のメディアの容量の心配が必要になります。
USBメディアが安くなったとはいえ、画像に圧迫されるとすぐ替えが必要になります。
<スマートフォンの画像を保存する>
(以下アンドロイド携帯(iPhone以外ということ)での説明です。)
●写真のサイズを縮小する方法(2つほど)
- スマホのカメラを起動し、設定から解像度を低くします
この時、1MB前後またはそれ以下の設定に出来る場合は、これでOKです。これ以降の設定は不要です。
現在のスマホは解像度が非常に高いので一番低い設定でも8MBなどになる場合があります。この場合は、写した後にツールで縮小します。
- スマホのツールを使用し画像のファイルサイズを縮小します。
おすすめは、「画像縮小 Image Shrink Lite」、「写真リサイズ」 などです。
画像縮小ツールはたくさん有ります。お好みのツールをどうぞ。
(探し方はGoogle playの検索行に"画像縮小"として検索するといっぱい出て来ます。
使用方法はネット上で検索して下さい。簡単に縮小できます。
(無料のアプリです)
●スマホで書類を写真で取り込む時に便利なツール「CamScanner」アプリ
- 撮った画像を簡単に鮮明にしたり、ゆがみを修整したり、できます。(とにかく高機能・多機能です)
- このアプリ内で撮影から修正まで可能です。
- (探し方はGoogle playからCamScanner と入力します)
- 無料の状態で充分使用可能です。
●スマホの画像をパソコンに取り込む方法
スマホに保存されている画像を利用するためにはパソコンに取り込まなくてはいけません。
パソコンに取り込む方法(とりあえず3つ)
1.PCとスマホをUSB接続してファイルを転送する
2.スマホで自分自身へメール(画像添付したメール)し、PCで開く
3.インターネット上のクラウドサービスを利用する
おすすめは3です。
Google フォトを使用してスマホの写真画像を自動バックアップにしておけば、PC側からも参照出来ます。あとは、PCでダウンロードすれば良いのです。
他にもEvernoteやDropbox,OneNote等、でも可能ですが、Google フォトはアップロードサイズを「高画質で省ファイルサイズ」に選択すれば自動的にサイズを縮小してくれ、なにより容量無制限でアップロードできます。
- PCとスマホを接続してファイルを転送する
PCとスマホをUSBやbluetooth、WiFiなどで接続しスマホから直接コピーする
- スマホで自分自身へメール(画像添付したメール)し、PCで開く
自分宛に画像添付したメールを送付しPC側でメールを開く。(Webメール等、PCとスマホどちらでもメールを開ける環境が必要)
GoogleのGmailが簡単
- インターネット上のクラウドサービスを利用する
先に説明した「Google フォト」が超オススメ。
使い方や設定方法が分からない場合、ネットで検索すれば山のように出て来ます。
(参考) 「Google フォト」でのアップロードサイズ設定画面