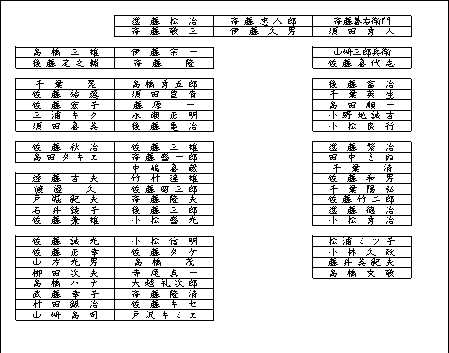
[文中の図が切れて表示されたり見づらくなった場合、キーボードのF・5を押して再表示して下さい。(Internet
Explorerの場合)]
住所録トップメニュー → 印刷、印刷種類=その他 に見取り図作成(excel用) があります。
EXCELを使用して見取り図、配置図などが簡単に作成出来ます。
●準備(入力)
まず、見取り図を作成するためのデータが必要です。ここでは例として、位牌所の配置図を作成してみます。(墓地の配置図なども同様です)
住所録トップメニューで単票式にチェックを入れ、入力ボタンを押し、単票式の入力フォームを開きます。
「墓地・位牌所」タブをクリックすると、位牌所位置の入力項目が2つあります。初期値では”位牌所1”と表示されている2つあるうちの上側の位牌所位置の入力項目をテストに使用します。
だれかのデータに、"A1"("を除くA1を入力)と入力してみて下さい。この時、半角(IMEが起動していない状態)で入力して下さい。登録ボタンを押し、他のデータにも同様に、位牌所位置項目に"A2"
と入力します。
●実際
住所録トップメニューに戻り、印刷ボタンを押します。印刷種類グループの「その他」ボタンを押すと、見取り図作成(excel)が現れます。(見えない場合、垂直スクロールバーで下側に移動する)
「見取り図...」ボタンを押すと、メニューが表示されます。
●見取り図メニュー
「■セル番号の入っている項目名」で、入力項目の▼を押してリストを表示させ、、”位牌所1の位牌所位置”を選択します。(”位牌所1”の部分は、初期値です。変更されていればその値が表示されます。)
「■文字サイズ」でも同様にリストを表示させて、18Point
(張出用...標準)を選択します。
「■セル内に表示するデータ」は、1行目=戸主名、2行=なし となっているそのままにします。
「■保存ファイル名」に、ファイル名を入力します。
●実行
実行ボタンを押すと処理が開始されます。データのチェックが行われ、セル番地を表す入力をしていないとメッセージが出て処理が中止されます。
エラーが無ければ、「EXCELを使用して編集しますか?」と言う旨のメッセージが出ます。「はい」ボタンを押して下さい。檀家管理が終了し、EXCELが起動し、先に入力したA1,A2の位置に戸主名が入っているワークシートが表示されます。
●EXCEL上での編集・印刷
このワークシートを元に、好きなように編集・印刷します。説明や、タイトルなどを入れて下さい。EXCELの操作はEXCELのマニュアル類を参考にして下さい。
ちなみに、便利な機能を紹介しますと...。
★1行挿入 メニューバーの挿入 → 行(R)を選択します。
例:A1のセルをアクティブにして上記の動作を行うと、現在のA1の位置の上に1行空行が挿入されます。タイトル行を入れる時などに使用します。
★1列挿入 メニューバーの挿入 → 列(C)を選択します。
例:A1のセルをアクティブにして上記の動作を行うと、現在のA1の位置の左に1列が挿入されます。厨子などの間にある廊下を広げたい時など。
★全データ選択 A,B,C..とある列見出しのAの左隣のなにも書いていないセルをクリック
(または、CTRL+SHIFT+SPACE としても同じ)全データが反転表示され選択状態になります。
★セル幅調節
1,上の操作で全データを選択します。
2,A,B,C..とある列見出し部分を右クリックし、メニューから「列の幅(C)..」を選択します。
3,メニューが表示され、列の幅が [ 20]に設定されています。この値を[16]など小さくします。
以上で、全体のセルの幅が狭くなります。(数値は半角換算です。)
●見取り図の使用について
・この機能は、位牌所の他にも墓地の配置図などにも使用できます。
・また、くみわけ3、自由項目の文字型の自由項目11〜15にセル番地を入力すれば、同様のことが可能です。
・テストでは、セル内でーたは、1行のみでしたが、2行目にも項目を指定できますから、ご利用下さい。
2行目に位牌所の名札名のデータを入れた項目を指定すれば、実用的な位牌所厨子配置図ができあがると思います。
・空白の枠付きセルが必要な場合、既にデータのあるセルをコピーして中のデータを削除したほうが簡単です。
<注意:同じセル番地を入力していた場合、後のデータが先のデータを書き換えてしまいます。ご注意下さい。>
EXCELに作成された直後の状態をプレビュー。(例:用紙A3 余白左右1センチ)
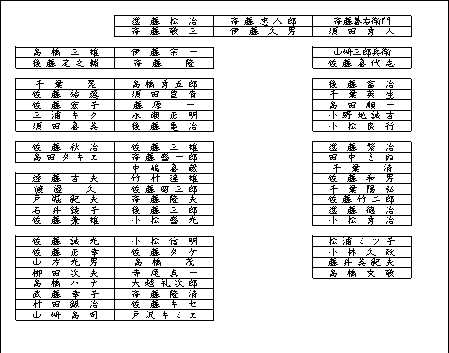 |
タイトルなどを入れて、セルの列幅を[20] →
[16]へ狭くしてみた。
上と同じ用紙、文字サイズ。セルが1列増えている。
この1ページ分は全体の一部なので、張り出すときは複数ページを糊付けして作成します。
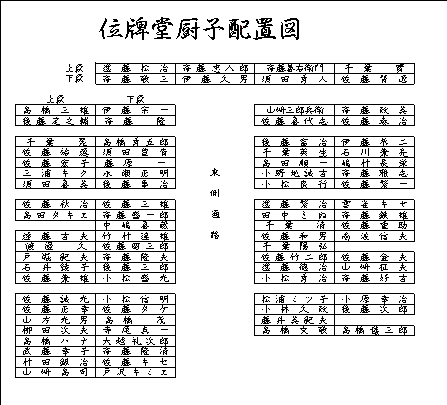 |