ホームページ上にある「ここからダウンロード」とか「ダウンロードファイル [danka.lzh](約9.1MB)」などの個所をマウスでクリックするとダウンロードへの処理が開始されます。
 |
「保存」ボタンを押して3.へ進みます。 ダウンロードが目的の場合、「開く」ボタンは使用しません。 「開く」ボタンを押すと、使用しているパソコンへ保存しないで、実行動作を行ってしまいます。 「開く」ボタンを必要な場合は、その旨説明をしていますからここに来る前に1.で充分確認しておいて下さい。 「キャンセル」ボタンを押すと、ダウンロードをしないで1.のページに戻ります。 なにか不安なことがあれば、すぐキャンセルして前のページに戻り良く説明を読みましょう。 |
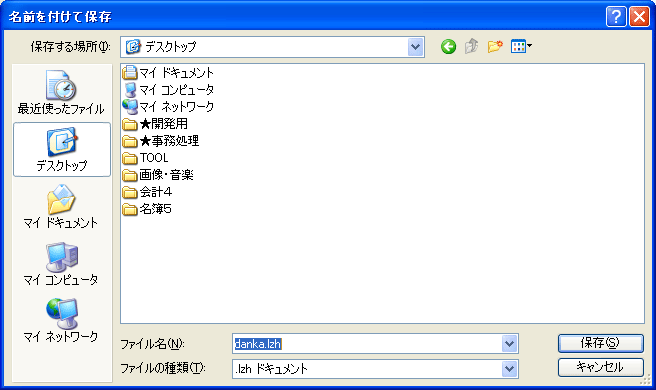 |
ここでよく見ないで「保存」ボタンを押すと、起動画面上にアイコンが乱立したり、迷子になったりします。 左画面では「デスクトップ」となっていますが、ご使用の環境により別の場所になることもあります。 ここからがポイントです。 「保存する場所(I)」に注目します。 今ココがどこなのか、また、どこへダウンロードしたファイルを保存したいのか、再確認します。 「保存する場所(I)」の 4.へ続く… |
(間違って削除したり変更してしまったら、キャンセルボタンを押して処理をキャンセルします。)
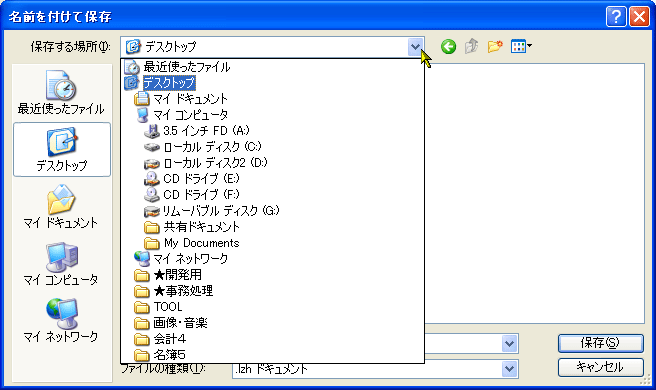 |
「保存する場所(I)」のリストを見ます <この動作は重要です。> このリストを開かないと、いまどのドライブにあるのか、どのくらい深い階層のフォルダにあるか分かりません。 いつもこのリストを開いて見るクセをつけるとミスが減ります。 「マイコンピュータ」の下には使用中のパソコンに接続されている使用可能なドライブが表示されています。 ()内にあるアルファベットがドライブ名です。(A:〜Z:まであります) 左の場合、「ローカルディスク(C:)」とあるのが、C:ドライブとなります。 |
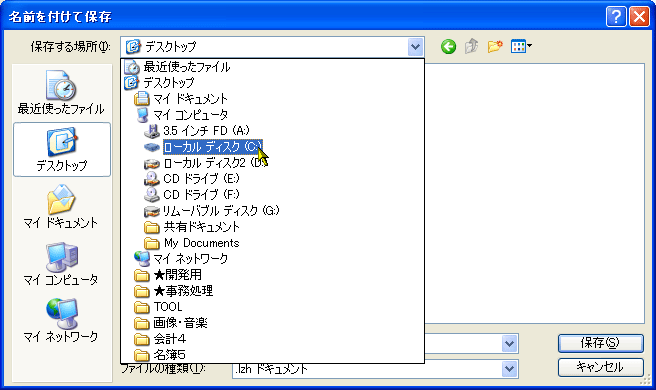 |
C:ドライブを選択(※1)します ※1 選択とは アイコンまたは文字の部分(”ローカルディスク(C:)の部分”)をマウスで1回クリックすること。 選択状態になると、左図のように青で反転表示されます。 <注意> 2回クリックすると、ダブルクリック動作となります。この場面では違いが出ませんが、他の場面では、選択とは別の動作となります。 |
◆目的の「ダウンロード」フォルダがまだ無い場合、↓ここで作成します。
◆◆ ここをクリックして、新しいフォルダの作成方法を参照して下さい ◆◆
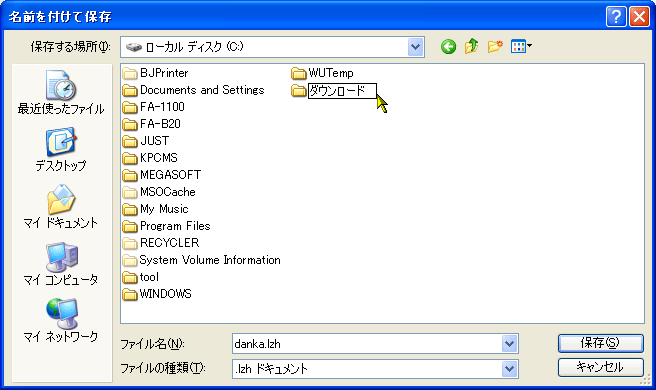 |
C:ドライブが選択され、C:ドライブ内のフォルダやファイルが表示されます。 (「ダウンロード」フォルダが無い場合上のリンクを参照し、作成して下さい。) 「ダウンロード」フォルダを選択(1回クリック)し、「開く」ボタンを押します。※1 (左図では「保存(S)」ボタンですが、実際にはフォルダを選択すると「開く」に変わります。以下同様) |
<※1が、うまくできない場合>
「ダウンロード」フォルダのダブルクリックに失敗すると、マウスポインタが文字入力用に変わり、”ダウンロード”の文字部分が反転表示された「名前の変更」の入力状態になります。
そうなってしまったら、慌てずに、上図Windwo内の何も無い部分をクリックするか、Enterキーを押すと、元に戻ります。
<失敗の原因>文字部分を、かなりゆっくり2回クリックすると、「名前の変更」モードに入ります。ダブルクリックの失敗でこのモードにはいってしまったわけです。
<対策>ダブルクリック動作が苦手な場合、文字部分ではなく、アイコンの部分をダブルクリックするようにしてください。これだと、もしダブルクリックを失敗しても「名前の変更」モードにはなりません。
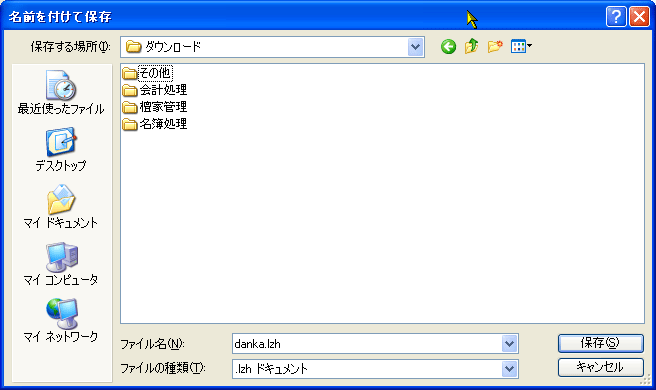 |
「ダウンロード」フォルダ内が表示されます。 左図では、既に「その他」「会計処理」などのフォルダが作成されています。 必要なフォルダが未作成の場合、ここで作成します。 ここでは「檀家管理」を使いますから、無い場合は作成します。 「檀家管理」フォルダを選択し、「開く」ボタンを押します。 (左図、「保存(S)」ボタンが「開く」に変わります。) |
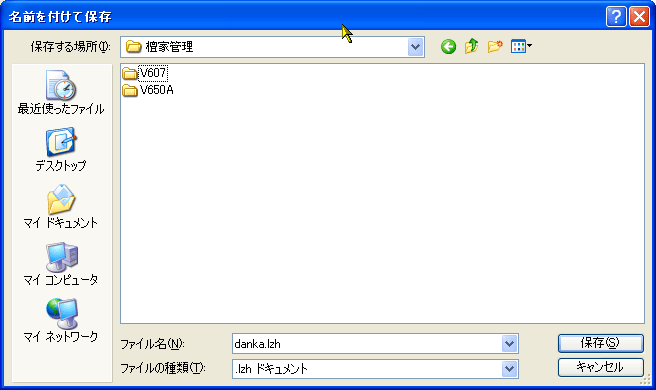 |
「檀家管理」フォルダ内が表示されます。 左図では、既に「V607」「V650A」などのフォルダが作成されています。 (使用中の環境により表示内容は変わります。7.で新たに作成した場合、ここには何も表示されません。) |
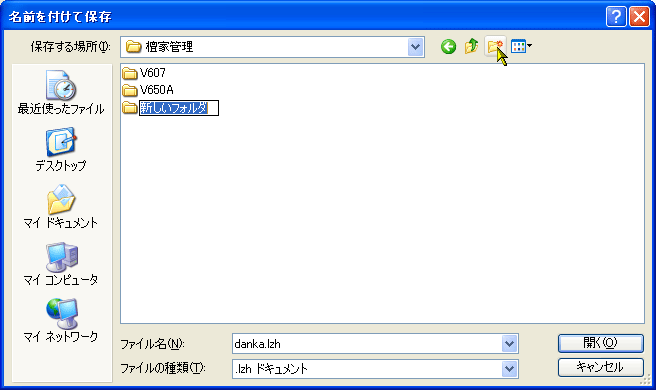 |
必要なフォルダが未作成の場合、ここで作成します。 ここでは「Ver6.41B」のダウンロードですから、それにちなんだ名前の「V641B」フォルダを作成します。 キーボードのDeleteキーを押して、”新しいフォルダ”という文字を削除し、”V641B”という文字を入力しEnterキーを押し確定します。 うまく出来ると10.の画面になります。 <うまくできない場合> ★参考として6.にある 新しいフォルダの作成方法 を参照下さい。 |
また、"."は拡張子に使用しますので、あまり使用しないほうが良いと思います。(別に使用しても良いですが、、)
上ではアルファベットの大文字を使用していますが、大文字/小文字どちらでもかまいません。
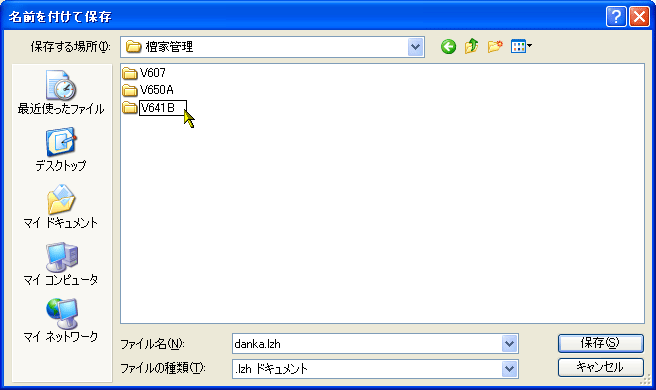 |
「V641B」フォルダを選択し、「開く」ボタンを押します。 (左図、「保存(S)」ボタンが「開く」に変わります。) |
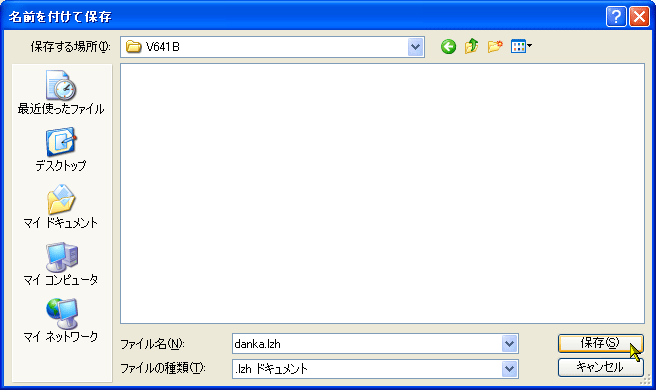 |
「保存(S)」ボタンを押すと、準備OK。 ダウンロードが開始されます。 これまでの動作で C:ドライブの中の「ダウンロード」フォルダ内の「檀家管理」フォルダ内の「V641B」フォルダ内にdanka.lzhファイルをダウンロードするように指示したわけです。 |
以上で、C:¥ダウンロード¥檀家管理¥V641B にdanka.lzh ファイルが保存されます。
以後、Ver651のダウンロード時には、「檀家管理」フォルダ内に「V651」フォルダを作成し、そこにファイルを保存する…のような手順になります。(C:¥ダウンロード¥檀家管理¥V651 にdanka.lzh ファイルを保存)